How to access a hidden autocorrect keyboard bar in IOS 5
Turns out you can conjure up an Android-like autocorrect keyboard bar in iOS 5. Here's how....
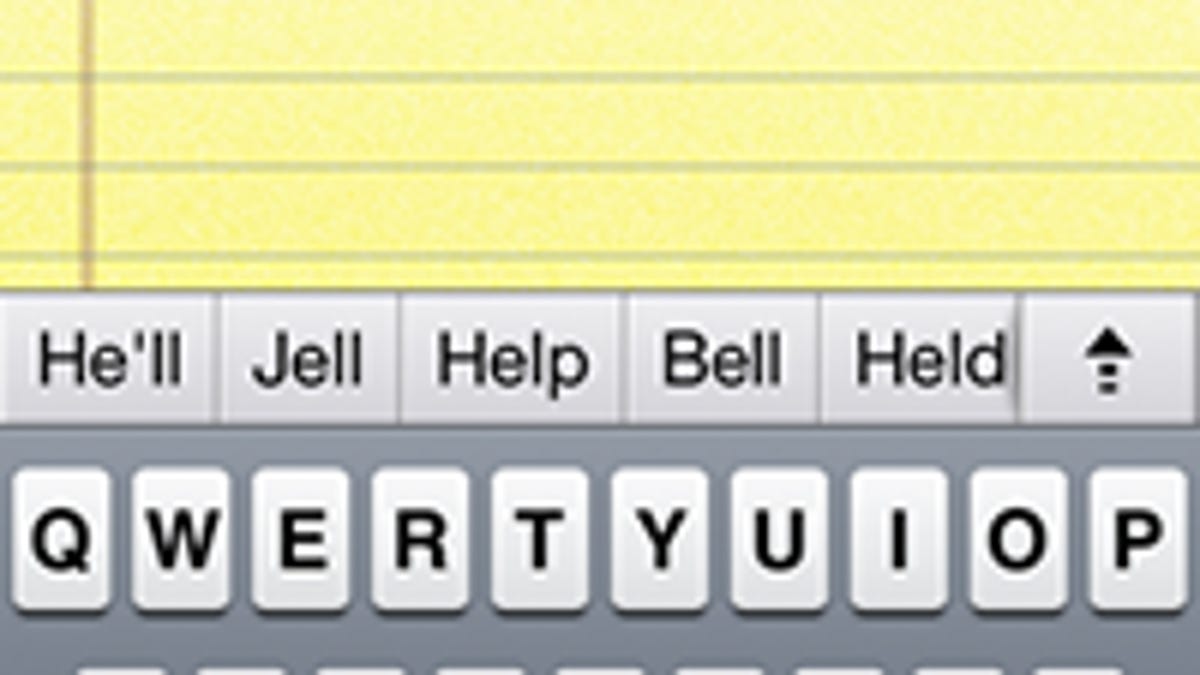
Apple iOS 5 users can now hack into a hidden autocorrect keyboard bar, courtesy of a few steps revealed by the folks at 9to5Mac.
When the feature is enabled, you type the first few characters of a word, and then the keyboard displays a bar with a list of suggested complete words. Such an option has long been available on Android devices, but has yet to see the light of day in iOS--at least officially.
Thanks to research done by self-proclaimed hacker and 9to5Mac researcher Sonny Dickson, anyone running iOS 5 on an iPhone, iPad, or iPod Touch can now access this hidden feature by following the steps below:
- You'll first need to download a program called iBackupBot, which lets you modify certain settings on your mobile device through a backup and then restore that backup to the device. The software normally costs $34.95, but you can download a free trial version to test it out. Separate editions are available for both Windows and the Mac.
- You'll next want to connect your mobile device to your computer and run a full backup in iTunes (right-click on your device and select the Back Up command).
- After you've backed up your device, launch iBackupBot. The software should automatically detect and display all of the backups you've run in iTunes. Click on the backup you just ran. Among all the files listed on the right, look for one that says: Library/Preferences/com.apple.keyboard.plist. Double-click on that file to open it. If you're running the unregistered trial version, you'll need to click on the Cancel button to open it.
- The com.apple.keyboard.plist will open as a simple text file that you can edit. Add the string <key>KeyboardAutocorrectionLists</key><string>YES</string> to the file. Dickson didn't explain exactly where to add it, but I added it before the two closing tags: </dict > and </plist >, which seemed to be the logical spot. Close and save the file.
- Next restore the backup from within iBackupBot (right-click on the backup and select the Restore command). Turn on your mobile device and open any app where you can access the keyboard. Type the first couple of characters of a word, and you should see the autocorrect keyboard bar appear with a list of suggestions.
I tested this entire process on an iPod Touch, and it ran smoothly for the most part.
I had trouble initially restoring the backup from iBackupBot as the software kept hanging. But it eventually completed the restore. So far, I haven't found any missing content or other glitches from editing the keyboard file or using iBackupBot to restore my device. But as with all hacks, you'll want to proceed with some caution.
The feature itself does work, though some of the suggestions were a bit odd. Typing the letters "hell" conjured up words like "helpless," "Jekyll," "Helpline," and even "hepplewhite," but not "hello," the word I was actually trying to type. But the suggestions seem to change each time you type the same characters, a possible sign that the feature tries to learn as you use it.
The autocorrect keyboard bar also appears if you choose certain international keyboards. I added and switched to a Japanese keyboard, and the autocorrect bar appeared. But of course it displayed Japanese characters as suggestions.
Unless Apple has officially added such an option for English keyboards in iOS 5.0.1, which was just released today, this hack seems to be the only way to tap into it for now.

