Four tips for the Command key in OS X
The Command key in OS X can be used to access some hidden but useful features in the OS.
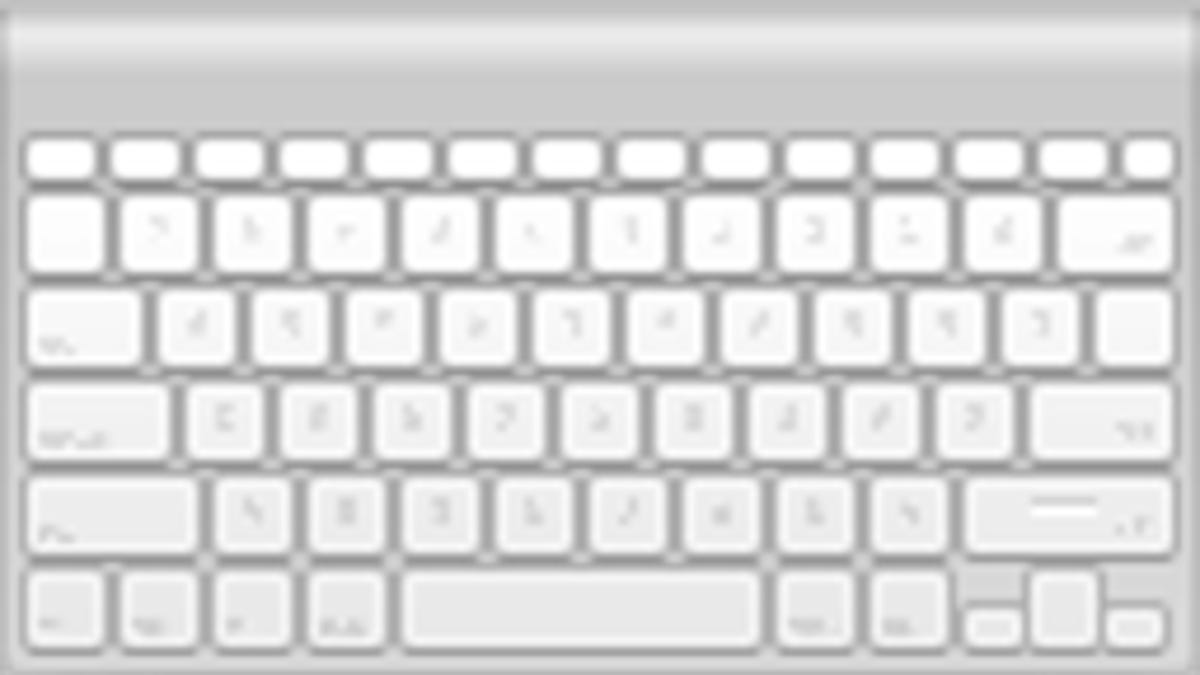
One of the defining features of the Mac platform is the Command key, which originated from the Open Apple key on earlier Apple computer systems and joins the Shift, Control, Option, and Fn keys as modifier options for keyboard shortcuts in OS X.
The Command key is the primary modifier key for the Mac platform and is used to perform basic editing and application management commands such as quitting, printing, and copying and pasting, but in addition it can be used in combinations to force a hardware reset and to boot to special modes such as the OS X Lion Recovery HD partition.
While the Command key is perhaps the most used modifier keys on the system, its primary use is in combination with other keys. At its basics, you hold the command key while typing another key or combination thereof to perform a specific action, but in addition there are some convenient features in the Mac OS that only take a single addition of a Command key press in order to activate.
- Addition or removal of individual files from a selection.
While you can select many files in OS X by dragging your cursor around them, or by selecting a file and then Shift-selecting another file (or even use the Shift-arrow keys to expand the selection in the direction of the arrow), often people may wish to select a number of files and then remove one or two of them from the selection. An easy way to do this is to select the entire group of files either by drag-selecting or by pressing Command-A, and then hold the Command key while clicking specific files you do not want in the selection. You can also add individual files to a current selection in this manner. - Move background windows
Many times the OS X display can get cluttered with windows if you have several projects and applications open at once, which can be cumbersome to work with. Apple has offered options like Mission Control to better manage many windows; however, often you might have a current active window open and only wish to reveal more of a window that is behind it. Your options here are to move the current window itself, though sometimes this window can be large and you might wish to keep it where it is. The second approach is to click the second window and bring it to the front so you can move it, but this will change the current window ordering and often cover up additional information and only lend to the clutter.
A final option is to use the Command key to move the window around at its current location behind others. To do this, you need to have some part of the window's tool bar or title bar showing, and then simply hold the Command key and drag the window. By doing this it will stay behind the current one and yet move around so you can position it according to your preferences. This is true for all windows, including those for programs other than the one in focus. - File and folder paths
Most windows in OS X reflect either a file or folder that is being displayed, and often you might wish to access either that file or folder, or one of its parent folders in the Finder to organize your workflow. There are several ways to do this in OS X, including right-clicking or Option-clicking the title of the desired window, but in addition you can use the Command key. Simply hold the Command key and then click the title of your window, and you should see a small menu appear that shows the path to the file or folder represented by the current window. You can then select any item in the menu to reveal it in the Finder.
This is especially convenient for current documents you are working on, where you can access them in the Finder and then rename them, delete them, or move them to a new location. - Reveal Spotlight or Dock items in the Finder
Similar to using the folder path option for document and folder windows, you can reveal the location of items in the Dock, or those found in a Spotlight search by using the command key. For the Dock, simply hold the Command key and click any item and it will show in the Finder. For the Spotlight menu, perform a search and then either Command-click the items of interest or use the arrows to select the item and press Command-return.
Do you have any unique uses of the Command key in OS X besides shortcuts found in system and application menu? If so, let us know below in the comments.
Questions? Comments? Have a fix? Post them below or
email us!
Be sure to check us out on Twitter and the CNET Mac forums.

