Database corruption causing woes for some Office 2011 SP2 users
After upgrading Office 2011 for Mac with the newly released Service Pack 2, if you are having notices about the identity database, then you may need to rebuild it.
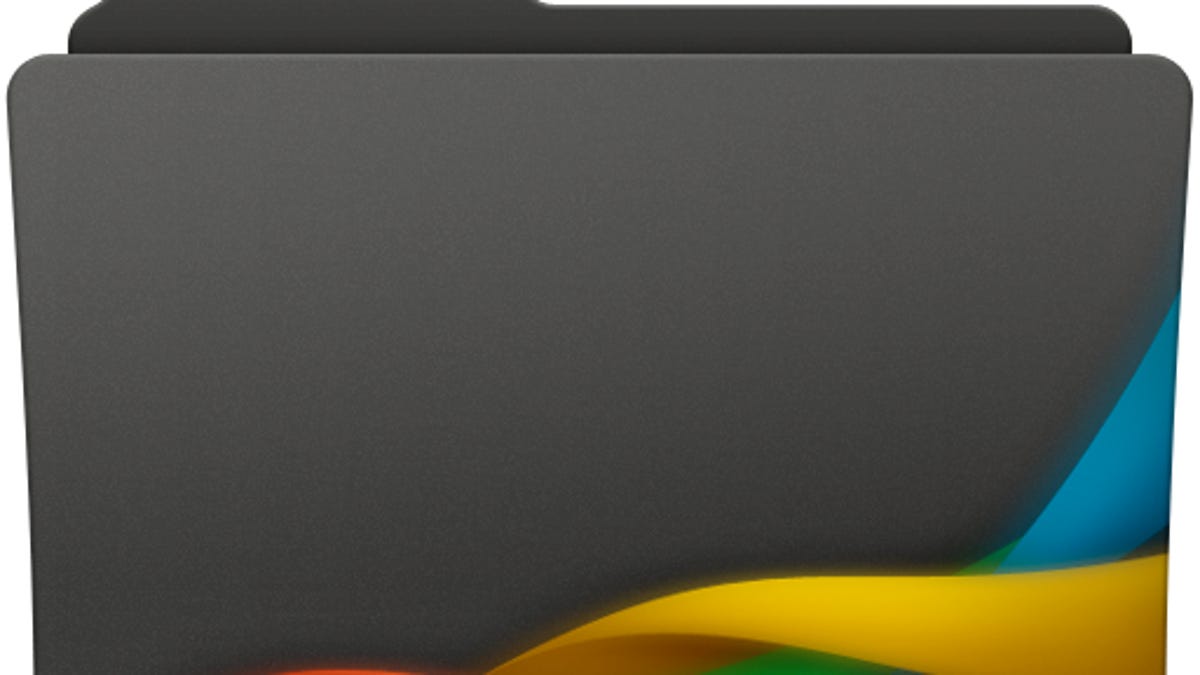
Recently Microsoft released the Service Pack 2 upgrade for its Office 2011 for Mac productivity suite, which primarily addresses issues and functions with Outlook for Mac, but also addresses problems with other aspects of the Office suite. After applying this update, a few people have had problems in which the Office identity database has become corrupted and when launching Office programs have received messages stating "Please upgrade the Office database."
Yesterday Microsoft acknowledged in a blog posting that some users have been experiencing this error, and has provided a couple of options for getting around it.
If you have not yet upgraded your Office 2011 installation to Service Pack 2, then Microsoft suggests you first ensure you rebuild your database so it is in good condition before installing the latest update. To do this, first quit your Office applications and any other programs you are running, and then run the following procedure:
- Back up your current identities database
Go to the Documents folder within the user account, open the Microsoft User Data folder, and then copy the "Office 2011 identities" folder to a separate location. - Rebuild or recreate current identities
Open up Outlook 2011 while holding the option key, and you will be presented with the Microsoft Database Utility. This utility can also be located in the /Applications/Microsoft Office 2011/Office/ folder.
In this utility, select your identities and then click the Rebuild button to rebuild them, or optionally remove the identities and then click the plus button to create new ones. - Set your default identity
If you have created more than one identity (such as one for work and one for school or home), then be sure to set the default identity using the gear menu at the bottom of the database utility window.
If you have already upgraded Office 2011 with Service Pack 2 and are experiencing problems with the program's identity database, then after backing up the database as outlined in step one above, follow this procedure:
- Open the Microsoft Database Utility
Do this by holding the option key when starting Outlook, or by opening it directly from the /Applications/Microsoft Office 2011/Office/ folder. - Create a new identity
Leave your current identity where it is, and click the plus button to create a new identity. Do not set this to be your default identity. - Move the database headers folder
At this point, quit the Microsoft Database Utility and then open the Documents folder in your home directory. In here open the Microsoft User Data > Office 2011 Identities folder. Open the folder of the new identity you just created and and the Data Records folder within it, and locate the folder called Database Headers. Copy this folder by selecting it and pressing Command-C.
Now go back to the Office 2011 Identities folder and open the Main Identity > Data Records directory, and replace the Database Headers folder with the one you copied from the new identity. You can do this by pressing Command-V to paste it and replace the current folder, or you can drag the folder from its location in the new identity to this current location. - Rebuild the identity database
Reopen the Microsoft Database Utility, select your main identity, and then click the Rebuild button. After doing this the database should work properly with the upgraded version of Office.
Questions? Comments? Have a fix? Post them below or
email us!
Be sure to check us out on Twitter and the CNET Mac forums.

