Cutting, copying, and pasting items in OS X
Apple often takes novel approaches at incorporating features in its systems, but sometimes these approaches can be confusing, as is the case with its new implementation of keyboard shortcuts to manage files in the Finder.
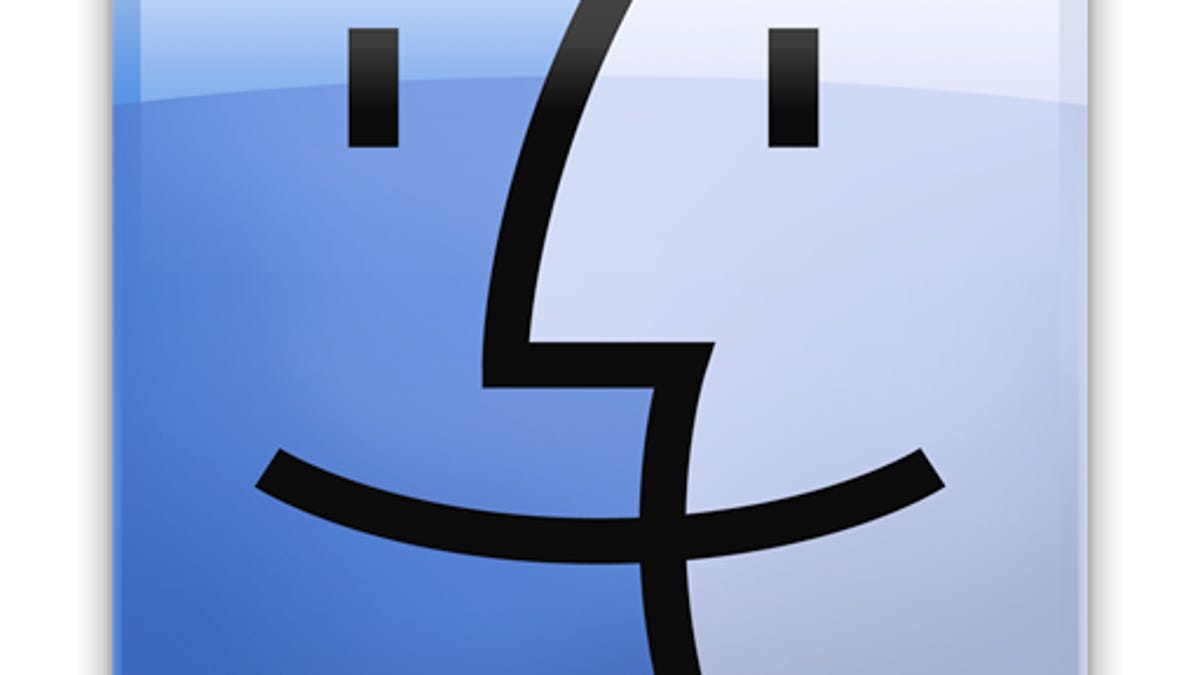
When it comes to incorporating new features in Macs or OS X that have been tried and true in other computing systems, Apple sometimes takes a bit of a stubborn approach and attempts to incorporate the feature in novel ways.
For instance, when Apple finally released its own multibutton mouse, it used touch-based surfaces and to date has still not released a mainstream mouse with two main click surfaces. Sometimes Apple's approaches, like its use of gestures and two-finger clicking on trackpads, hit the mark, but in other situations the new approaches may take some getting used to.
One of these instances has come with Apple's incorporation of keystroke-based file management in its operating system, namely the ability to cut, copy, and paste files within the Finder as can be done in Windows and Linux file managers.
In Snow Leopard and earlier versions of OS X, Apple incorporated the ability to copy a selection of files with Command-C and then paste those copied files to another location. This action mirrored the use of Control-C and Control-V in Windows systems, but Apple's implementation was a bit limited since it did not have an option to move files using the standard cut and paste procedure with Command-X followed by Command-V.
The lack of this feature frustrated a number of Mac users, especially those who migrated from Windows systems, so in OS X 10.7 Lion, Apple introduced the ability to cut and paste files; however, true to Apple's form, the implementation was slightly different than the established "Cut" command followed by a "Paste." Instead of differentiating copying vs. moving on the initial command (Cut or Copy), Apple changed this so this differentiation comes on the second command (Paste), where the use of the Option key sets the standard paste to be a "move" command.
This difference in the implementation may be a bit confusing to people who are used to the paradigm of using Command-C for "copying" and Command-X for "cutting" (removing an item from its current location for placement elsewhere); however, to aid in picking up Apple's approach, it may be best to avoid thinking about the "Command-C" hot key as meaning "copy," and instead think about it as meaning "clipboarding" the selected contents. Once the selection has been "clipboarded," you can then invoke either Command-V to paste and copy the files, or Command-Option-V to paste and move the files.
In addition to copying or moving files with these new keyboard shortcuts, Apple has gone one step further so if you include the Shift key when either copying or moving files, then the file's permissions and other attributes will be preserved. Sometimes when a file is moved or copied its ownership and permissions properties will be converted, which has resulted in people avoiding the use of the Finder when managing system files or files from other users' accounts. Now with the options to "Paste Exactly," the Finder should be able to preserve all file attributes when being managed, and prevent the need for using the Terminal or other utilities.
Apple's options for managing files with keyboard shortcuts is new and exclusive to OS X Lion, but if you would like this feature in older versions of OS X then you will have to use a third-party utility like MoveAddict.
Questions? Comments? Have a fix? Post them below or e-mail us!
Be sure to check us out on Twitter and the CNET Mac forums.

