Create a PDF from any document in OS X
If you can print a document, you can save it as a PDF and use this feature to quickly annotate or add other enhancements to your print job.
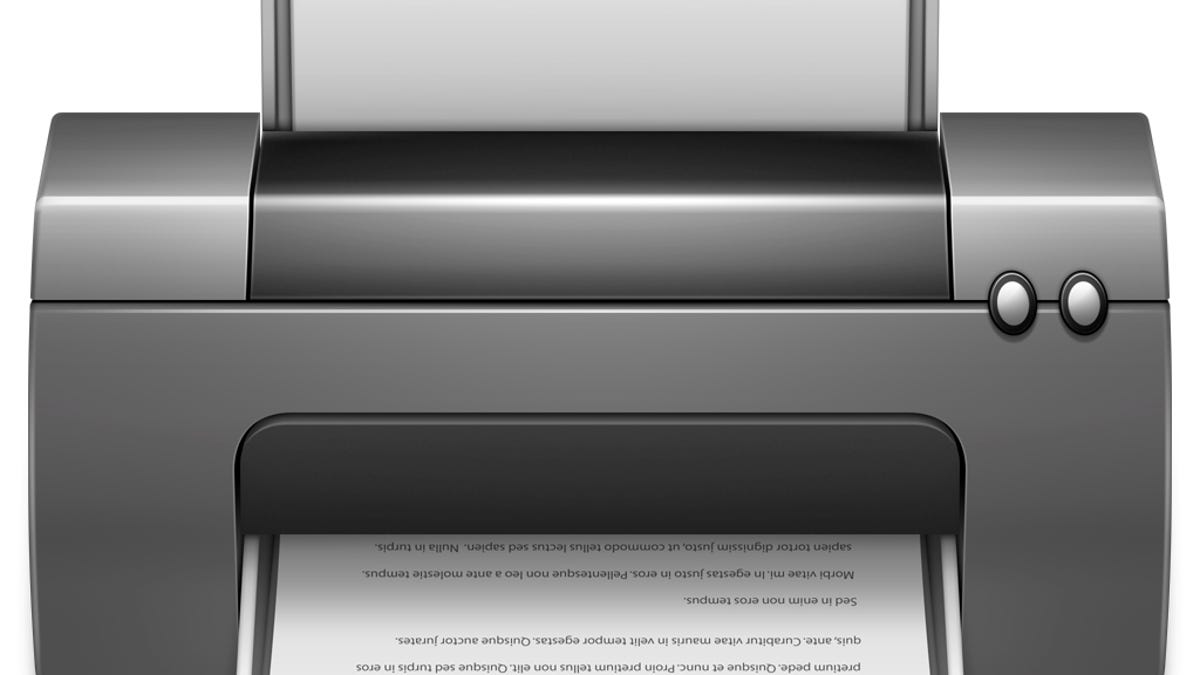
The PDF format is a convenient option for preserving a document's layout in a universally readable format. Many programs offer options to export or save a current document as a PDF, but if this is not a supported feature in the program you are using, you can still likely create a PDF of your work.
To do this, simply press Command-P to print the document, and in the print dialog window you will see a small menu at the bottom called PDF. In here you will have the options to save the document as a PDF, preview it in Apple's Preview program, and e-mail it, among other options.
This option basically means that if it's printable, then you can make a PDF out of it. Choosing the option to save it will allow you to preserve the document as a PDF at a specific location on your computer.
This feature can be useful, especially when filling out forms and browsing on the Web, where you may wish to save a confirmation number or purchase receipt along with other information you see on the page, without losing the formatting by selecting and copying the content to a text file.
Being vector-based graphics, PDF documents are also relatively small in comparison to taking a screenshot, and also offer options for copying content from them at a later point, if needed.
Another way is to use the "Open PDF in Preview" option, which offers several advantages. First, you can quickly see what the PDF looks like before saving it, and since the PDF is open in Preview, you can use some of Preview's tools to annotate and otherwise edit the document. This can be especially beneficial for creating versions of documents shared between colleagues, where you can append suggestions and edits.
Finally, once opened in Preview, you can click the Print or Cancel buttons at the bottom of the window to manage the print job, or you can press Command-S to save the document as a PDF anywhere on your drive.
Questions? Comments? Have a fix? Post them below or
e-mail us!
Be sure to check us out on Twitter and the CNET Mac forums.

