Basic troubleshooting steps for a Mac that will not start properly
While full system crashes that result in a nonfunctional system are relatively rare these days, they do periodically happen. If not the result from a direct crash, sometimes corruption can appear and suddenly cause an otherwise healthy system to no longer boot.
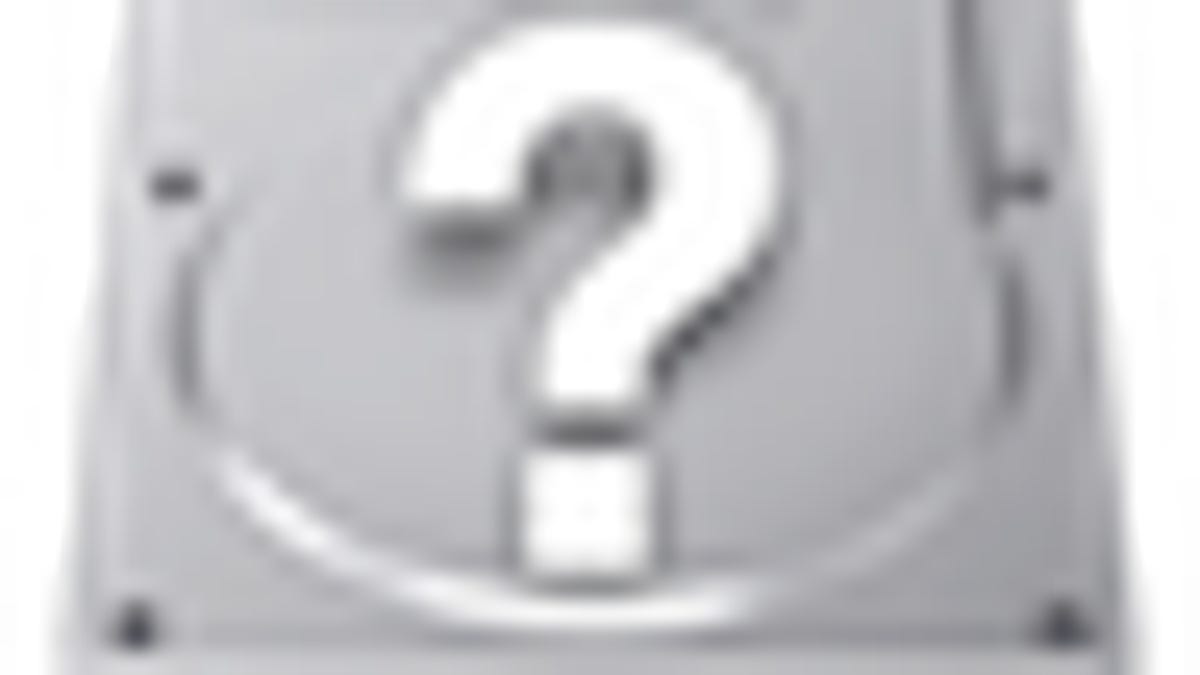
While full system crashes that result in a nonfunctional system are relatively rare these days, they do periodically happen. If not the result from a direct crash, sometimes corruption can appear and suddenly cause an otherwise healthy system to no longer boot.
MacFixIt reader "sparkyrom" writes in with such a problem:
"My Macbook does not boot. It starts, the apple sign appears, the rotating sign appears, it stays like that for minutes and then restarts itself. What should I do? I tried resetting the SMC and PRAM but nothing happened. I did the Apple Hardware Test and it says it's OK... Thank you!"
Boot issues such as this can be anything from failing internal hardware, to problematic external devices, to faults in core components of the installed operating system. However, since the Apple and spinning wheel appeared it means the system was able to find a working boot volume containing OS X, suggesting software problems with the OS installation is the most likely route; however, the others cannot simply be ruled out by this observation. As a result, there are several ways to go about troubleshooting these problems.
Peripheral devices
The first step is, of course, the easiest, which is to unplug all peripheral devices and start the system in as bare of a state as possible. Sometimes hardware faults can be in keyboards and mice (often overlooked as potential problem sources), so try using alternative input devices if they are available.
Internal hardware
If you suspect a problem with your hard drive or other internal hardware may be to blame, you can test it out by using alternate boot devices such as the optical drive or an external hard drive. Boot to an OS X installation disc or to an external hard drive with a fresh copy of OS X installed, or better yet, a clone of the current system if available.
Keep in mind that just booting to another device does not rule out software issue (though success when booting from an identical clone would), but is the only way to fully test the internal drive.
When booted off the installation DVD, try running Disk Utility (available in the "Utilities" menu after selecting your language) to check the hard drive for volume structure errors, and fix any that show up. You may also have better results using a more robust drive repair tool such as Drive Genius, DiskWarrior, or TechTool Pro, all of which come with boot discs for addressing these problems.
If you are unable to see the internal boot drive or have a hard time accessing it when booting to an alternative volume (slowdowns, hangs, and other odd behavior when interacting with it), then it suggests major corruption with the drive and likelihood that it is failing. You can try repair routines, but the best bet would be to do a full repartition and reformat and then restore the system from a clone or other full backup.
If you still cannot boot to the drive even after a reformat, either because of difficulty to restore a backup or the same boot problems, then it suggests the drive is failing and you will need to replace it.
If you are unable to boot to any drive, be it an installation DVD, an external drive, or another computer's hard drive using FireWire Target Disk mode, then it suggests a likely hardware failure with a drive I/O controller or some other similar hardware problem. If resetting the PRAM or SMC will not clear the problem, then you will need to have your system serviced.
Software issues
To tackle software issues, first try booting the computer into Safe mode by holding Shift at startup. If faults in third-party driver configurations are to blame, then this should disable them and allow the system to boot normally. You can then investigate which may be likely culprits and remove them either manually or with any included uninstaller utilities.
If the computer does not boot into Safe mode, then try booting to your OS X installation DVD and running Disk Utility to not only check the boot drive for errors as mentioned above, but also to run a permissions fix on the boot drive. Permissions problems usually result in bootup hangs that occur when the OS X blue screen appears, but may also contribute to boot problems before the blue screen.
You can also boot to an external volume with a fresh OS X installation (you can create an external boot volume with your current system using the OS X installation DVD and an external drive without touching the internal drive) to see if you are able to mount and navigate the internal drive without problems, or run diagnostics routines on the drive.
If you are able to boot to the OS X installation DVD but are still not able to boot to the internal drive even after running the fixing routines (provided the internal drive seems to behave ok without signs of failing), then it is likely you have corruption in the OS installation and need to reinstall your operating system.
At this point there are two options: restore from backup, or reinstall OS X.
Restoring from a backup like Time Machine will do the most to preserve your data and settings but may also retain the corruption that lead to the final inability to boot. Therefore, you may have better luck by booting to the OS X installation DVD and performing a reinstall. In Snow Leopard, the installer will preserve your user account (settings and data) as well as the installed applications on the system, and just replace the system components. This is similar to the old "Archive and Install" method of installation that was available in OS X 10.5 and prior versions, except it automatically removes all trace of the old system files. Archive and Install methods of installation will still preserve account settings and most of the OS setup, but may require some applications to be reinstalled.
When reinstalling the OS, be sure to use the latest installation DVD for your system. This means that if you purchased a computer with OS X 10.5 Leopard and then upgraded to Snow Leopard, you will need to use the OS X Snow Leopard installation DVD and not the original gray restore discs that came with your system.
Questions? Comments? Have a fix? Post them below or e-mail us!
Be sure to check us out on Twitter and the CNET Mac forums.

