3 ways to install apps from unidentified developers on MacOS
MacOS Sierra imposes stricter restrictions but you can still install apps from anywhere.
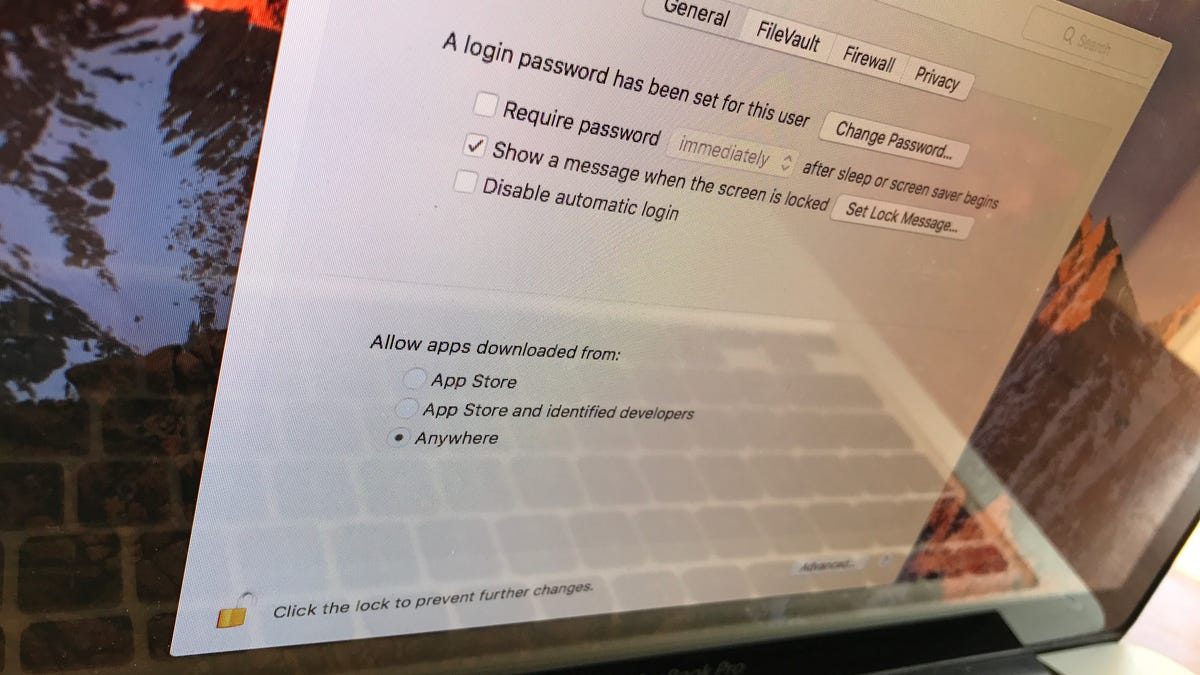
MacOS Sierra changed the way your Mac handles applications from unidentified developers. It's now stricter with installing such apps than previous versions of OS X , but there are ways to get around Sierra's roadblocks. Because sometimes you need to install an app that Apple can't identify but that you trust and know is safe.
If you go to System Preferences > Security & Privacy and click on the General tab, you will see only two options for Allow apps downloaded from: App Store or App Store and identified developers. A third option -- Anywhere -- is no longer offered.
If you can't allow apps to be downloaded from anywhere, then how do you download and install apps from developers with whom Apple is unfamiliar? I count three ways:
1. Control-click
Open Finder and find the app you want to install. Next, press the Control key and click to open the app. This opens a right-click contextual menu where you can select Open to open a dialog box that will let you override Sierra's reservations about its source.
2. Open Anyway
When Sierra blocks you from opening an app, it lists the app on the General tab on the Security & Privacy panel in System Preferences. Head to that panel and you'll see the blocked app listed with an Open Anyway button to create an exception and install it.
3. Terminal command
You can bring back the aforementioned "Anywhere" option to the Security & Privacy panel in System Preferences with a quick Terminal command. Open Terminal and enter this command:
sudo spctl --master-disable
The next time you open System Preferences, the "Anywhere" option will not only be listed but also selected, allowing you to install apps from any source whatsoever. If this unfettered access begins to worry you, you can reverse course and hide the "Anywhere" option with this Terminal command:
sudo spctl --master-enable
For more, I offer 2 ways to monitor the progress of downloads on a Mac and 10 hidden features worth uncovering in MacOS.

