Windows 10 dark mode is here. Turn it on now
You don't have to be jealous of Mac and Android users. In Windows 10, you can turn on dark mode, too.
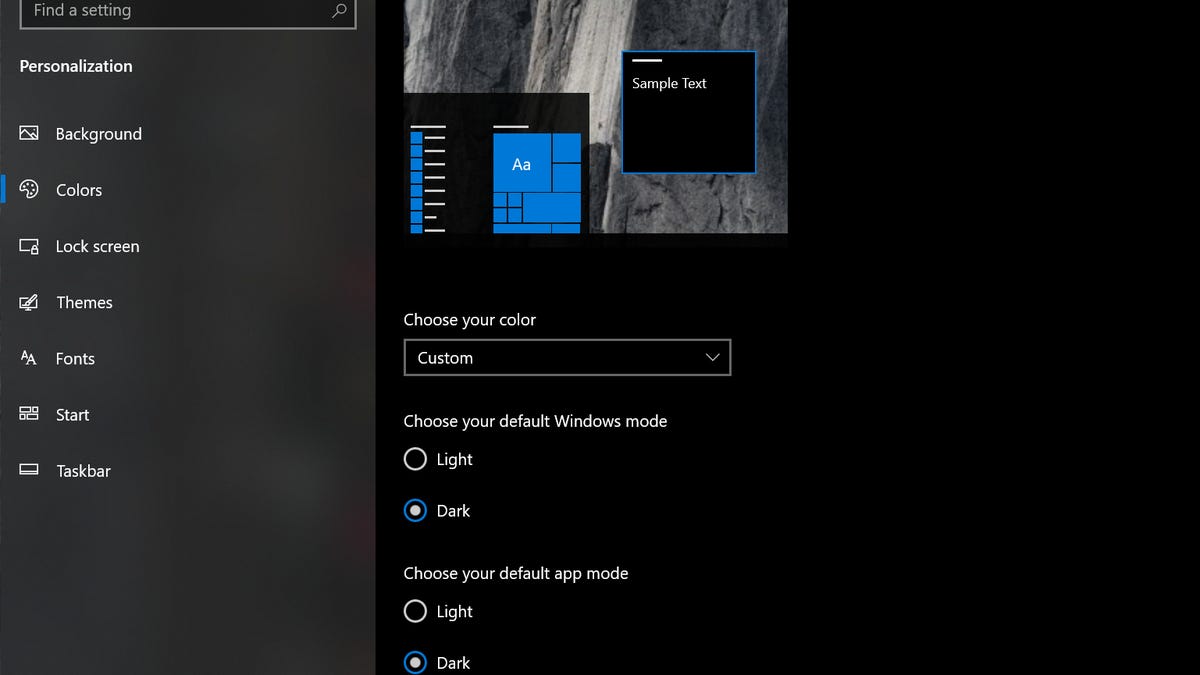
Turn on dark mode in Windows 10.
MacOS got dark mode a few years ago in Mojave, allowing Mac users to apply a dark theme across apps. Android 10 got a systemwide dark mode setting last year, making it drop-dead easy to go dark in the latest version of Google's mobile OS. And iPhones and iPads got a dark theme in last year's iOS 13 and iPadOS.
You can dim the lights in Windows 10 as well, if you want to conserve a bit of battery life or lessen the strain on your eyes, or if you just like how a darker color palette looks on Microsoft's OS. (Though it turns out shifting the colors on your screen may not be so critical to good sleep hygiene, after all.)
You can make dark mode the default look of the Windows 10 operating system, as well as for many Windows apps. Some older Windows apps such as Task Manager, however, won't adopt the change to dark.
If you want to apply dark mode across Windows 10 and its apps, here's how.
Turn on dark mode on Windows 10
Here's how to apply a dark theme to Windows 10.
You can apply a dark theme in Windows 10.
1. From the Start menu, open Settings.
2. Tap Personalization, and then over in the left navigation pane, tap Colors.
3. Under the label Choose your default Windows mode, turn on the Dark button.
You may need to choose Custom from the Choose your color menu to see the dark mode choice.
Turn on dark mode for Windows 10 apps
If you want to apply a darker color palette across Windows 10 apps, here's how.
1. From the Start menu again, open Settings.
2. Tap Personalization, and then over on the left tap Colors.
3. Under the label Choose your default app mode, turn on the Dark button.
Again, you may need to choose Custom from the Choose your color menu to see the dark mode choice.
And, if you want to apply the dark theme broadly -- across Windows 10 and its apps -- you can select Dark from the Choose your color menu.
Read more: The best antivirus protection of 2020 for Windows 10
Turn on dark mode in individual Windows 10 apps
If an app doesn't adopt the dark theme after you've turned it on in Windows 10 settings, you may need to adjust that app's individual preference for how it applies the Windows default theme.
1. Head to where the app keeps its appearance settings.
Choose the System default theme to have the new Edge browser adopt Windows 10 dark mode.
In the Mail app, for example, tap the Settings gear in the bottom left corner and then tap Personalization over on the right. In the new Edge browser, tap the the three-dot menu to the right of the menu bar, tap Settings, and then tap Appearance.
2. Now, check that the app's appearance preference is set to adopt the Windows 10 default theme.
For example, In Mail's Personalization settings, tap Use my Windows mode. In Edge's Appearance settings, from the Theme menu, choose System default.
For more, here are six Windows 10 security settings to tweak to protect your device and 13 Windows 10 settings to change to customize Microsoft's OS.
Originally published last year.

