What to do if your Windows 10 PC crashes
Exploring Windows 10's recovery options.
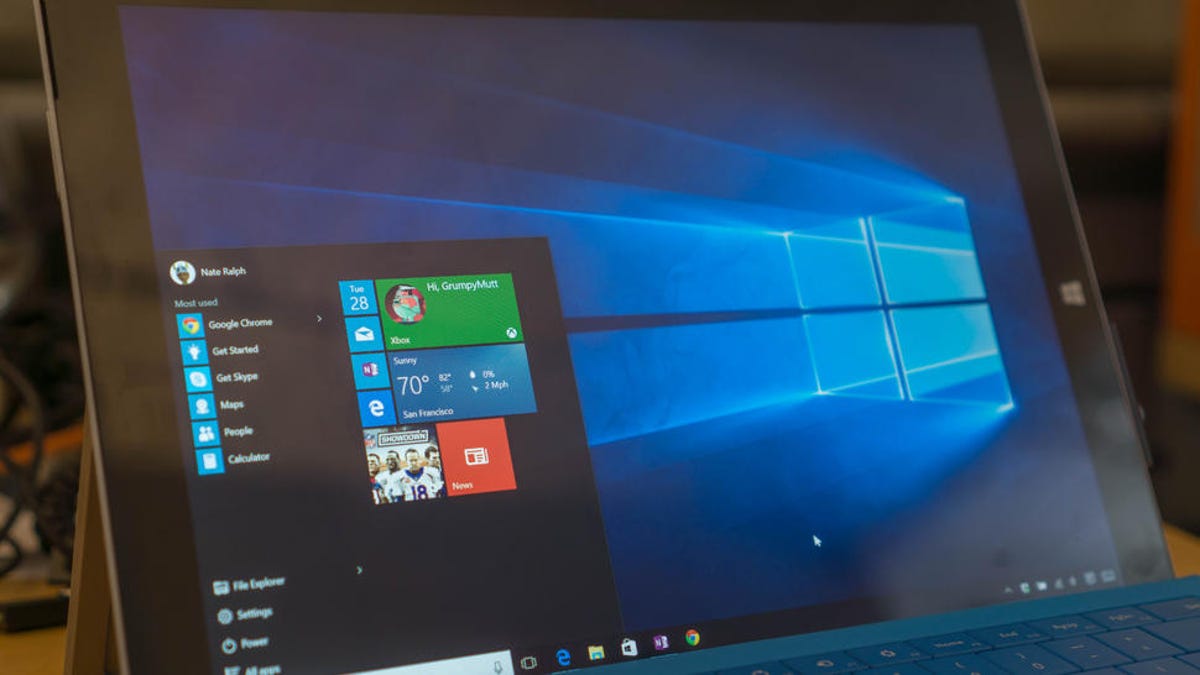
Computers crash for a number of reasons -- anything from simple software incompatibilities to hardware issues -- and computers running Windows 10 are no different. While Windows 10's Blue Screen of Death (BSoD) is considerably less terrifying than the BSoD in previous versions of Windows, it's still a frustrating sight.
There's no easy way to fix all computer crashes, but here are a few of your options if you're having PC troubles in Windows 10.
Don't be a Windows 10 Insider
Windows 10 Insiders get Insider Preview builds of Windows 10 -- builds that are not quite (or even sort of) ready for the public, but that allow you to try out and give feedback on new features. You can opt into the Windows 10 Insider program at any time, but you may experience problems with the new builds, especially if you're in the Fast ring.
To opt in or out of the Windows 10 Insider program, open the Settings menu and go to Update & security > Windows Insider Program.
Update the operating system
Windows 10 does its best to keep your system automatically updated, but it may not always be perfectly up to date (for example, if you've been using a metered Internet connection). For the most part, updates are a good thing -- they fix software incompatibilities and help your computer run smoothly and efficiently. So, if you're having troubles with your PC, it may be because Windows 10 needs a patch.
To manually update Windows 10, open the Settings menu and go to Update & security. In the Windows Update tab, under Update status, click Check for updates.
Roll back to an earlier build
Maybe your computer is too up to date. If you've been noticing problems with your PC after installing a new build of Windows 10, the update may be the culprit. If you think this is the case, you can roll back to an earlier build and reinstall the current update at a later date (once it's been patched).
To go back to an earlier build of Windows 10, open the Settings menu and go to Update & security. Click Recovery and, under Go back to an earlier build, click Get started. You'll see a dialogue box asking you why you're choosing to uninstall the latest update; tick all the boxes that apply and click Next. You will then be given the option to check for updates before uninstalling the latest build; click Check for updates if you would like to check for updates, or click Next to proceed.
Uninstalling a recent build will affect changes made to your computer since that build has been installed. This includes apps and programs you've installed, as well as any changes made to settings. It should not affect your files -- even files created and saved after the build was installed -- but it's still a good idea to back everything up just in case.
Reinstall Windows 10
If you think the issue lies with the Windows 10 installation, there are two ways to reinstall Windows 10: You can "reset" your computer, or reinstall Windows 10 without removing your personal files from the PC; or you can do a clean installation of Windows 10, which will remove your old files, settings, and programs from your PC.
To reset your computer, open the Settings menu and go to Update & security. Click Recovery and, under Reset this PC, click Get started. You will be given the option to Keep my files, which will keep your personal files but remove apps and settings, or to Remove everything, which will remove everything, including your personal files. Although the Keep my files option will attempt to keep all of your personal files, it's still a good idea to do a backup before you perform this task.
To do a clean install of Windows 10, follow our guide here.

