Twitch streaming from your PC guide: Going live
How to go live from Open Broadcaster Software on Twitch.
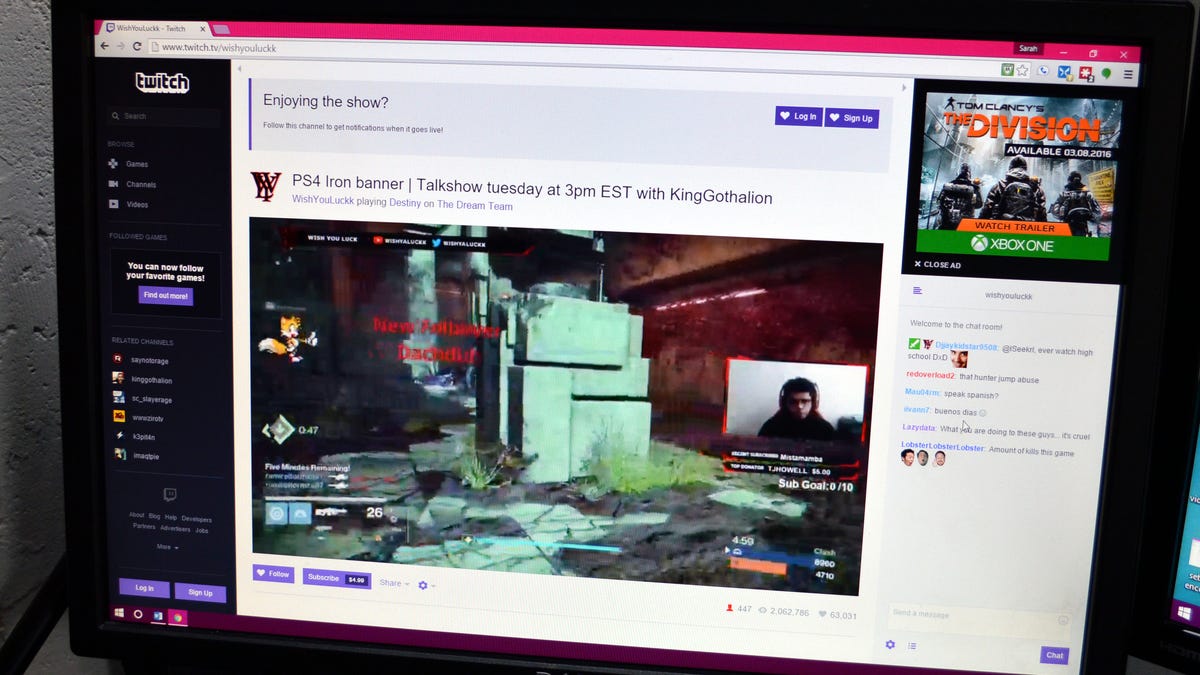
Now that you have everything set up -- you have your hardware together, your stream is ready, and you've checked your audio levels -- you're probably itching to go live and start getting some real followers. Here's how to do that.
Step 1: Connect OBS to your Twitch account
Open your Twitch Dashboard.
Log in to Twitch. Open your Dashboard and click Stream Key.
Don't share your Stream Key with anyone.
Click Show Key. You will see a warning telling you that you should never share your stream key with anyone or show it on stream. Click I Understand to proceed.
Paste your Stream Key into OBS.
You will see your Stream Key. Copy it and open Open Broadcaster Software. Go to Settings > Broadcast Settings and paste your Stream Key into Play Path/Stream Key (if any). Under FMS URL, choose the server that's closest to you. Click OK.
Step 2: Action!
Click Start Streaming, and you're live!
Once OBS is connected to your Twitch account, click Start Streaming to go live.
Check your stream on Twitch to make sure others can see you.
To title your broadcast and preview your stream, open Twitch, go to your Dashboard and click the Live tab.

