Tips for managing windows in OS X
Apple has a number of hidden features that can be used to help manage window clutter in OS X.
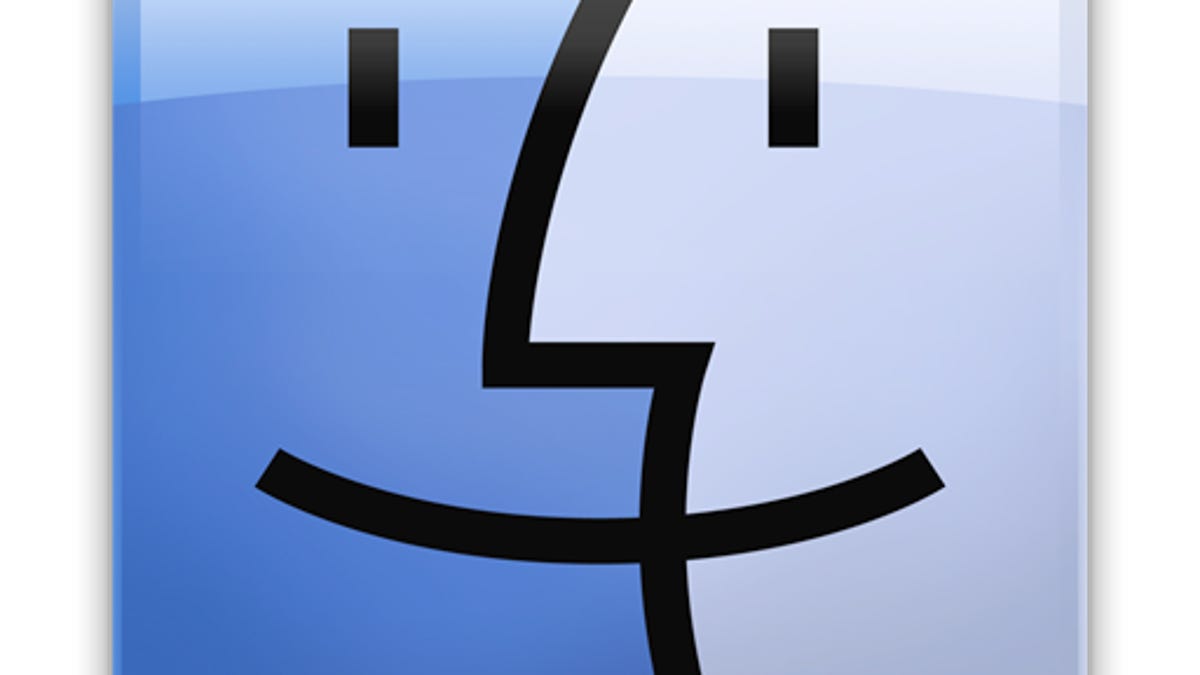
Having multiple windows cluttering your screen can be inconvenient. While the Mission Control feature in OS X can be used to preview windows and switch between them, and isolate windows to specific desktops, even with this you may find your work space a bit cluttered with browser windows, Word and Pages documents, various utilities, and Finder windows.
Unfortunately, switching between multiple windows by clicking with the mouse can result in them overlapping in ways that are frustrating to deal with. While keeping things simple by continually closing windows is one approach, you can also use some OS X features to manage windows without needing to close any of them.
Command-tilde
The classic hot-key combination used to switch between applications in OS X is Command-Tab (this mirrors clicking an application icon in the Dock), though a relatively unused alternative to this is Command-tilde (just above the Tab key) which will switch between windows in the foremost application.
This hot-key combo is quite convenient for finding a small window that may be hidden behind one or two larger ones. For example, if you have multiple large Safari windows open and covering a smaller one, instead of moving them around and resizing them you can tap Command-tilde a couple of times to reveal the smaller one. If you go too far and inadvertently hide it again, you can press Shift-Command-tilde to flip through the windows in reverse.
Command-drag windows
If one window is covering another only slightly, and you wish to reveal more of that covered window, you obviously can move the foremost window out of the way, but you can also move the hidden window without bringing it to the front by holding the Command key and dragging its toolbar or title bar. You can also hold the Command key and drag an edge of the background window to resize it without bringing it to the front.
Resize windows proportionally and around center
When resizing a window, you can hold the Shift key to maintain its current aspect ratio. This can be very convenient for resizing movie player and image preview windows.
Additionally, you can hold the Option key when resizing to have the window resize from the center, instead of with respect to the opposing edge. In other words, if you drag one side or corner of the window while holding down the Option key, then the opposing side or corner will move in the opposite direction. Furthermore, you can combine these two features, so by holding both Shift and Option when dragging any side or corner you will proportionally zoom all sides around the center of that window.
Closing and minimizing windows
The red, yellow, and green buttons at the top of any window will respectively close, minimize, and zoom the current window. Closing and minimizing can also be done by Command-W and Command-M, respectively (there is no default shortcut to zoom a window). To close or minimize all windows for a given program, you can hold the Option key while clicking the colored button or typing Command-W or Command-M. This can help you clean up the clutter on your desktop, especially to prevent the program from reopening windows when it is next launched.
You can also close all windows when quitting the program by pressing Option-Command-Q to quit, instead of the standard Command-Q. A word of caution: do be careful when holding the Option key and zooming all windows, as this can result in a near-full-screen view of many windows that can be frustrating to deal with. However, you can Option-zoom again to undo this.
Hide applications
Minimizing and closing windows can be convenient, but there are drawbacks. For one, closing a window prevents you from restoring it without opening its respective document again. Also, minimizing many windows may clutter your Dock. OS X does offer another means of scooting windows out of the way, by hiding their applications. To do this, you can right-click the Dock icon for the program and choose "Hide," or you can bring the program to the forefront and press Command-H.
While this is a useful option, it may be a bit inconvenient do to this for every program you are using. As an alternative, you can hide all but the foremost program by holding the Option key when invoking the Hide command. In other words, in the program you're currently using, simply press Option-Command-H and all other programs will vanish. Their icons in the Dock will become translucent, and best of all, any clutter from minimized windows in the Dock will be removed. You can restore any of these hidden programs by switching to it with Command-Tab or by clicking its Dock icon.
Questions? Comments? Have a fix? Post them below or
e-mail us!
Be sure to check us out on Twitter and the CNET Mac forums.

