6 tips for getting started with the TV app
The new app aims to change the way you consume movies and TV shows on the iPhone and iPad. Here's everything you need to know to get started.
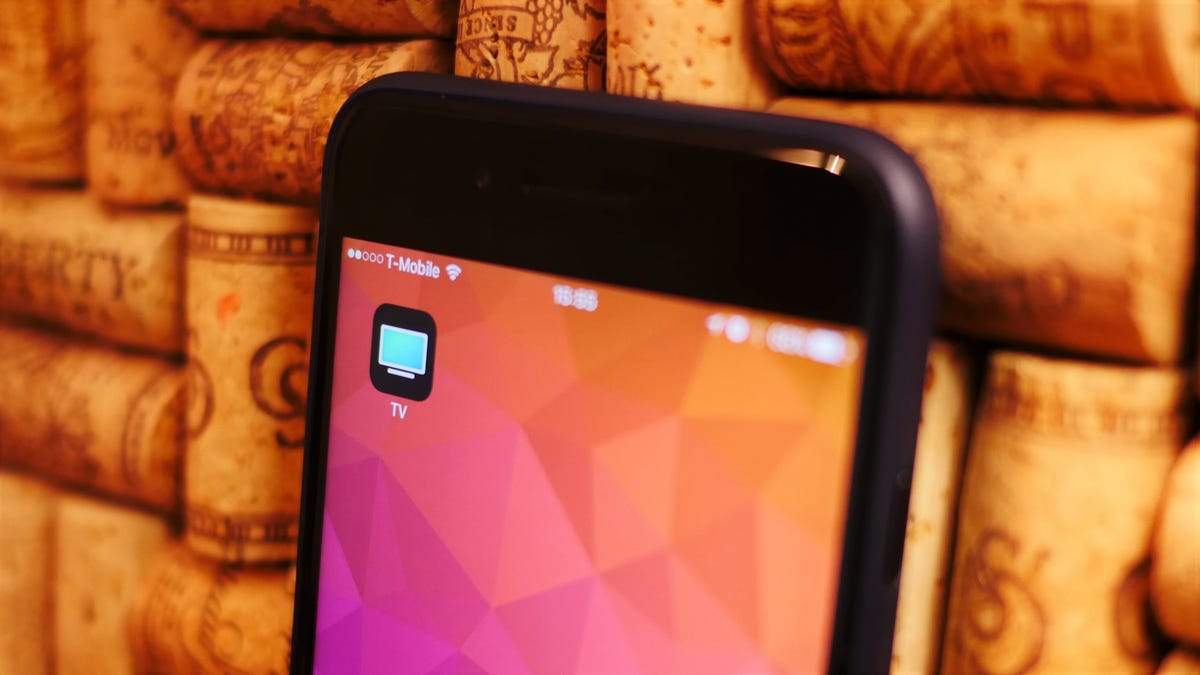
Apple's upcoming app, simply called TV, will make the Apple TV more like, well... a TV. The app will consolidate the Movies and TV Shows apps, provide a location for finding other video streaming applications and act as a TV guide.
The application is set to roll out sometime in December. However, if you've installed the latest update on your iOS device, iOS 10.2, the TV application will be installed in lieu of the Videos app. And it will give you a good idea of what to expect for the TVOS version in the official update next month.
Here's what you need to know to get started with the new TV app on iOS.
Editor's note, December 12: This article was originally published on November 22, 2016 and has since been updated to include information about the Apple TV version of the app.
All your purchases are in one place
In the TV app for iOS, Library is the default tab that loads. This is where all the movies and TV shows you've purchased can be found. They're still separated by type, but they're now side by side and easier to access. On Apple TV, you can find your purchases in the Library tab in the TV app or within the Movies and TV Shows apps.
In the iOS version of the app, you can download shows and movies. In Library, if you tap Download, you can see all the stuff you've bought that you currently have downloaded to your iPhone or iPad.
Unfortunately, if you want to free up space, there's currently no way to remove a downloaded show from your device from within the TV app. Instead, you must go to Settings > General > Storage & iCloud Usage > Manage Storage > TV, select the TV show and season, tap Edit in the upper right corner and remove the episodes you no longer want stored there.
Watch Now is your new TV guide
You'll spend most of your time in the TV app under the Watch Now section. This section displays all the top recommendations for movies, TV series and other suggestions.
From Apple TV, Watch Now is the default tab that loads when you open the TV app.
To get the most out of Watch Now, you'll need to sign in to your TV provider. On iOS, this is found at Settings > TV Provider. For Apple TV, go to Settings > Accounts > TV Provider. (Note your cable or satellite service will have to support this, which is much more likely if you're in the US.) Then, download and sign in to any streaming apps you use. Any time you download a new streaming application, you'll need to force close the TV app and reopen it to see recommendations from the new app.
Within Watch Now, you can also browse new stuff, such as the top TV shows and movies and a rotation of popular curations. For more specific browsing, you can view movies or TV shows by category or collections.
Up Next tracks your shows for you
At the top of Watch Now is Up Next, which keeps track of any shows you're currently watching from any connected applications. If you start to watch a new show, it'll be added to Up Next. Your progress in the show will be tracked, and clicking on it will start playing it from where you left off.
If you're caught up on a show, it will disappear until a new episode is available.
To remove a show from Up Next:
- With iOS, force touch on the show preview and tap Clear.
- With Apple TV, click on a show to open it and select Remove.
Store is for discovering apps
The Store section isn't quite what you'd expect. It's not the main place you go to find new TV shows or movies to purchase. While there are new releases from iTunes at the bottom of the Store, more than likely, you'll be browsing the Watch Now section or searching.
The Store seems geared more towards discovery of subscription-based streaming apps, such as Showtime, CBS or Starz. It also has streaming apps that require a cable subscription in the US, such as AMC, Comedy Central or MTV.
This is the easiest way to find new apps that work with TV. Unfortunately, you won't be seeing Netflix here anytime soon, if ever.
Remove an app from TV
There isn't much setup required for the new TV app. As long as you're signed in to any compatible streaming apps and your TV provider, streaming apps should be automatically detected and added to the Watch Now page.
If an application is added to TV and you don't want it there, you can remove it by going to Settings > TV on iOS or Settings > Apps > TV on Apple TV and toggling off any of the apps you wish to disable. From within this menu, you can disable Up Next if you don't want TV to track your favorite shows. And you can also clear your entire play history.
From within TV settings on iOS, you can configure iTunes defaults, such as allowing playback over cellular data or setting default stream quality for Wi-Fi or cellular.
New remote function
After the latest Apple TV update, you may notice the Siri remote acts a little differently. Pressing Home actually launches the TV app, instead of returning to the home screen. This sort of makes sense, since the button on the remote is the same symbol used for the TV app icon. It also means you can quickly jump back to TV from anywhere at the press of a button.
If you want to return home, you can simply press and hold Menu instead. Double-pressing Home will still bring up the app switcher menu, and double-pressing Menu will still launch the screen saver from the home screen.
However, if you don't like the new functionality, it can be toggled in Settings. Go to Settings > Remotes and Devices. Click Home Button on-screen to toggle between launching the TV App and Home Screen.

