This setting makes entering passwords on Android Oreo a breeze
Android 8.0 Oreo included a new autofill feature, and it makes maintaining your digital life so much easier.
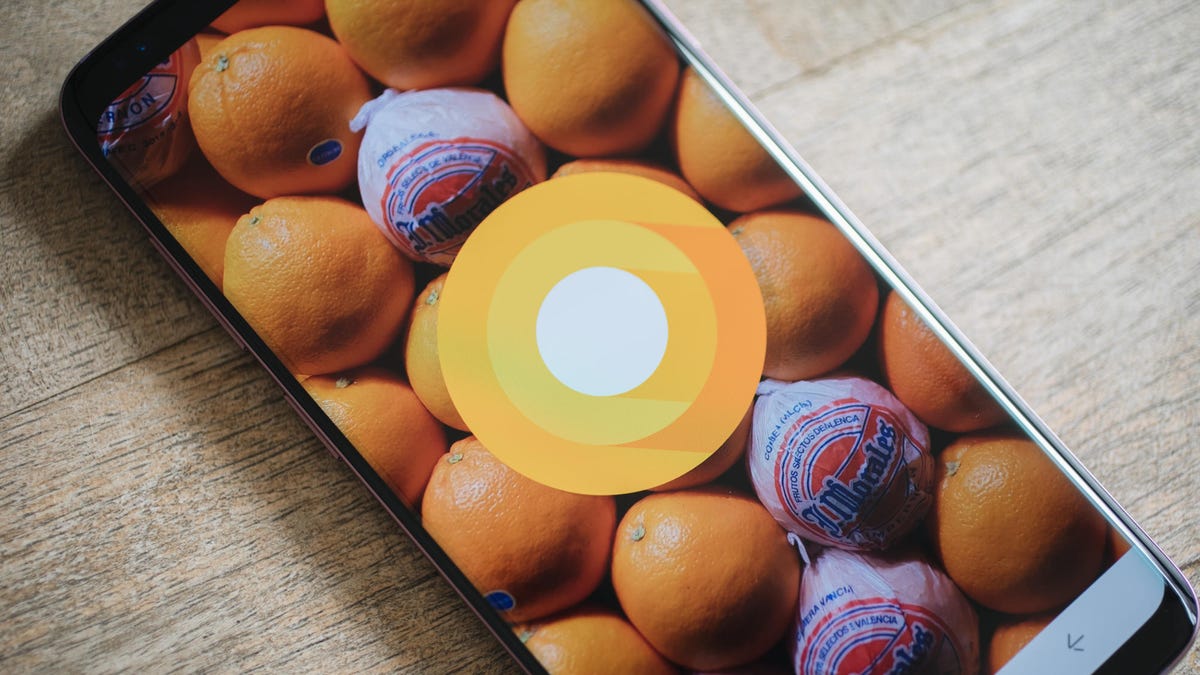
We've briefly touched on Android 8.0 Oreo's autofill feature in the past, but with Google recently highlighting the feature, we decided now would be an opportune time to take a better look at it.
Naturally, the autofill will only show up for those with a device running Android 8.0 Oreo and above.
Autofill what, exactly?
The autofill feature uses Google's own password management service or third-party password managers to enter usernames and passwords into apps.
In turn, you can start to use password managers to create and store complex passwords for your various accounts, making your digital life far more secure.
For example, when setting up a new device and signing into various apps, instead of copying and pasting a password from a password manager, autofill will fill in the information for you.
Compatible apps
Right now there are a total of four apps that are officially recommended by Google:
- LastPass
- Dashlane
- Keeper
- 1Password
The default service for autofill is Google's own service, which uses passwords you've saved and allowed Chrome to sync between your devices.
Set your default service
If you don't want to use Google and Chrome as your autofill service, you can change it to one of the four currently supported password managers.
The process to set the autofill provider will change based on your device, but for the most part, the process involves opening the Settings app and finding the Languages & Input section. On the Pixel 2 , that means opening the System page. On a Galaxy S9, however, language and input is in the General Management section of the settings app.
No matter the route you take to get there, once in Languages & Input, select Autofill service. A list compatible apps installed on your phone will populate; select your preferred app. If you don't have any apps installed, select +Add service.
The next time you attempt to log into an app, you will be prompted to unlock your password manager and select the credentials you want to use — all without ever leaving the login screen. Sweet, eh?

