This Gmail trick keeps spammers from tracking you
Google's mail service blocks and scans images for suspicious content before you see them.
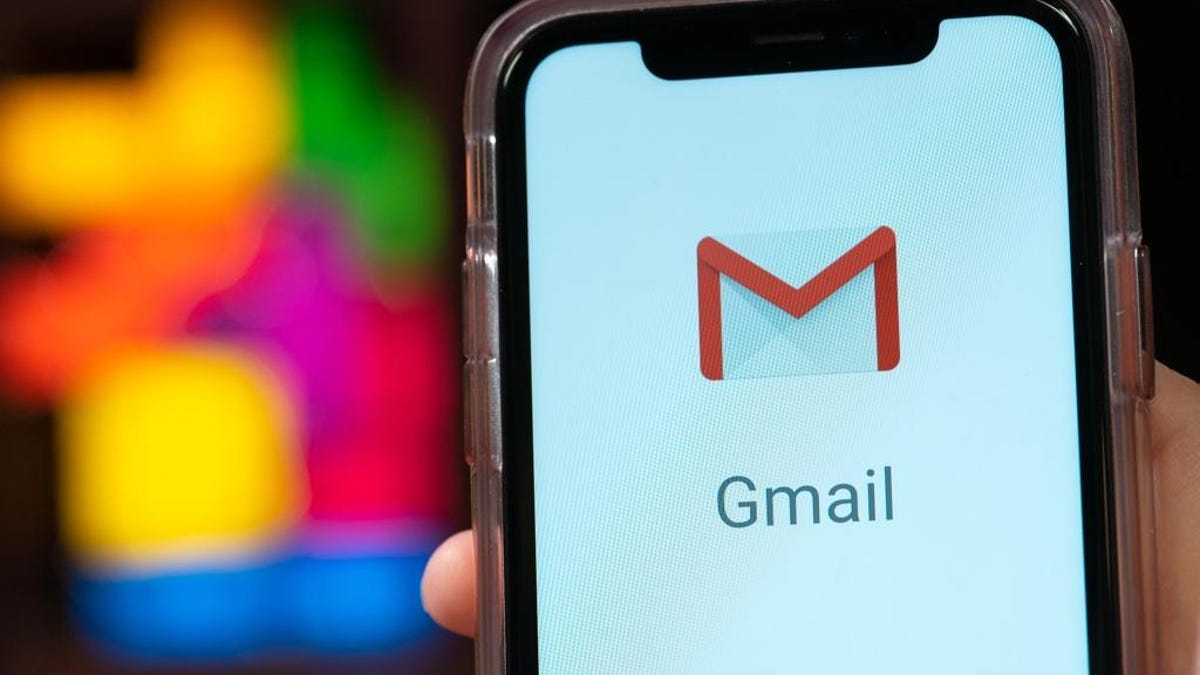
Block images from appearing in your Gmail account.
If you've ever accidentally or curiously clicked on a spam image when looking through your Gmail messages, it's a good possibility you've been tracked by spammers. Google addressed this years ago with a setting for Android that it recently added for iPhone, too. Turn it on and it stops attachments like images from automatically loading when you open an email. The setting also keeps unsolicited email from tracking you, which can help protect you from spammers. Plus, it'll help load your emails faster.
Here's how it works: The update scans the images to make sure there isn't any suspicious content that the sender may use to track your location and use cookies. Gmail also makes sure the images don't contain harmful software. If Google detects something suspicious, Gmail won't show you the images and instead gives you the option to open them.
Here's how to disable images in Gmail from automatically opening on your phone.
Block external images on iPhone
1. On your iPhone or iPad , open the Gmail app.
2. In the top left, tap on the three-line hamburger menu.
3. Select Settings from the menu.
4. Tap your Gmail account at the top.
5. Select Images.
6. Choose Ask before displaying external images.
7. When you open an email that contains images, they'll be hidden. If you want to see them, tap Display images.
You can change this setting at any time by switching back to the Always display external images setting.
Keep unwanted images out of Gmail messages on your iPhone or Android.
Block auto-loading images on Android
1. On your Android phone or tablet, open the Gmail app.
2. In the top left, tap the three-line hamburger menu.
3. Tap Settings and select your Gmail account.
4. Under the Data usage category, tap Images.
5. Tap Ask before showing.
6. When you open an email that contains images, they'll be hidden. If you want to see them, tap Show pictures.
You can change this setting at any time by switching back to the Always show setting.
Want more Google tips? Check out these five clever Gmail tricks to minimize regret, frustration and spam.
Originally published earlier this week. Updated to include Android information.

