The easiest way to share iPhone photos and videos
Finally, a reason to use iCloud.
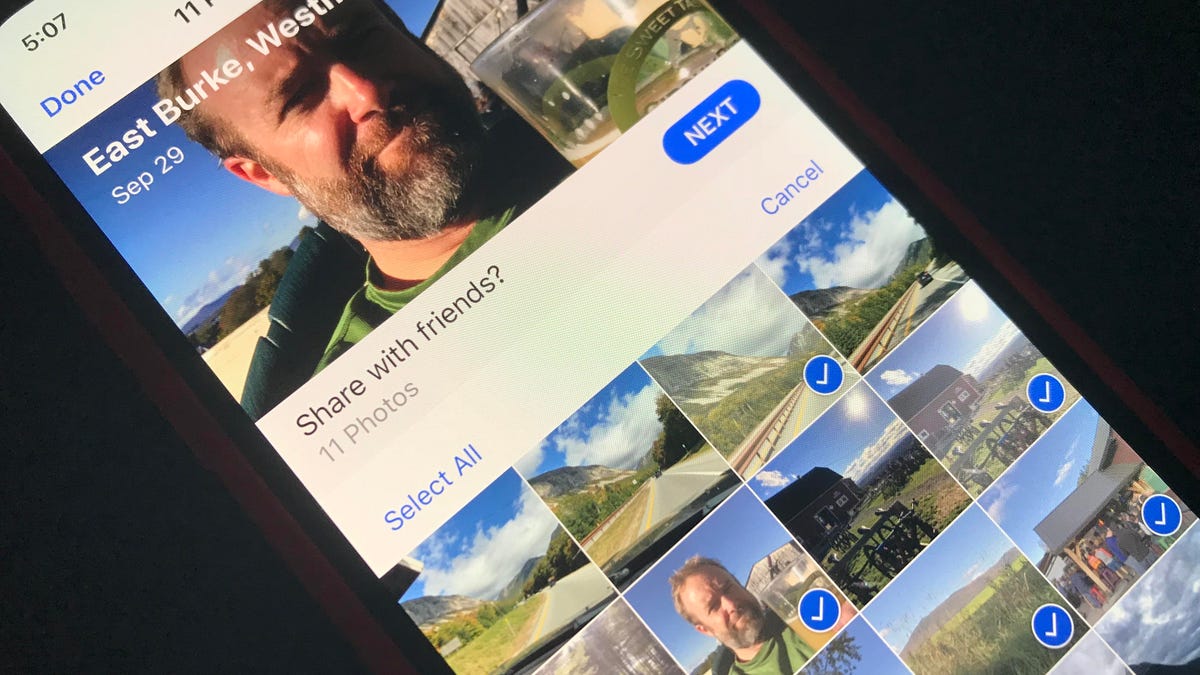
iOS 12 has introduced a slew of new features and hidden gems. And one seemingly small addition to the Photos app can make a huge change to the way you share photos and videos.
Instead of texting or emailing photos and videos from your iPhone , you can instead send an iCloud link that recipients can use to view and, if they so choose, download what you shared. I'll still text a single photo or two at a time, but this new iCloud sharing feature is super useful for sharing groups of photos or large video files. Here's how it works.
Sharing photos and video with iCloud link
First make sure that iCloud Photos is enabled. Open Settings, tap your Apple ID at the top and then go to iCloud > Photos and make sure that iCloud Photos is toggled on.
With iCloud Photos enabled, you'll see a new option on the share sheet for the Photos app. Select a photo or a video (or multiple photos and videos) then tap the share button. You'll see a new button in the bottom row of black-and-white buttons titled Copy iCloud Link. Tap this button and a link will be copied to your clipboard. You can then paste it into a text, email or message.
From the Photos tab, you can also tap the header for a group of photos, which lines up an album for you to share. Tap the triple-dot button in the top right and then tap Share Photos. From here, you can deselect any photos you don't want to send. Tap Next to add people to the recipient list.
Once everything's set up, tap Share in Messages and the Messages app will open with your photos or videos ready to be shared.
If you use the Messages app, you and your recipients will see a pretty preview thumbnail of the photos or videos you're sharing. The iCloud link will expire after 30 days.
On the receiving end of an iCloud link
When someone shares an iCloud photo link with you, tap on the link or thumbnail preview to open the Photos app.
From there you can view the photos or videos without needing to download them first. (On a computer, clicking on an iCloud link opens a new tab in your default browser of an iCloud Photos page.) You may need to wait half a beat for the images to fully render as you scroll through them.
To download the shared photos or videos, tap the blue Add All button. Or you can tap Select below the Add All button to deselect the ones you don't want to add and then hit the Add All button, which will now simply read Add.
Kill a link
iCloud links expire after a month, but you can revoke access at any time. You'll find all of your recently shared items at the top of the For You tab in the Photos app. Tap a shared album to open it, tap the triple-dot button in the top right and then tap Stop Sharing. Access will be removed immediately.

