 Why You Can Trust CNET
Why You Can Trust CNET 15 tips every Kindle owner should know
These tricks will make your Kindle even more useful.
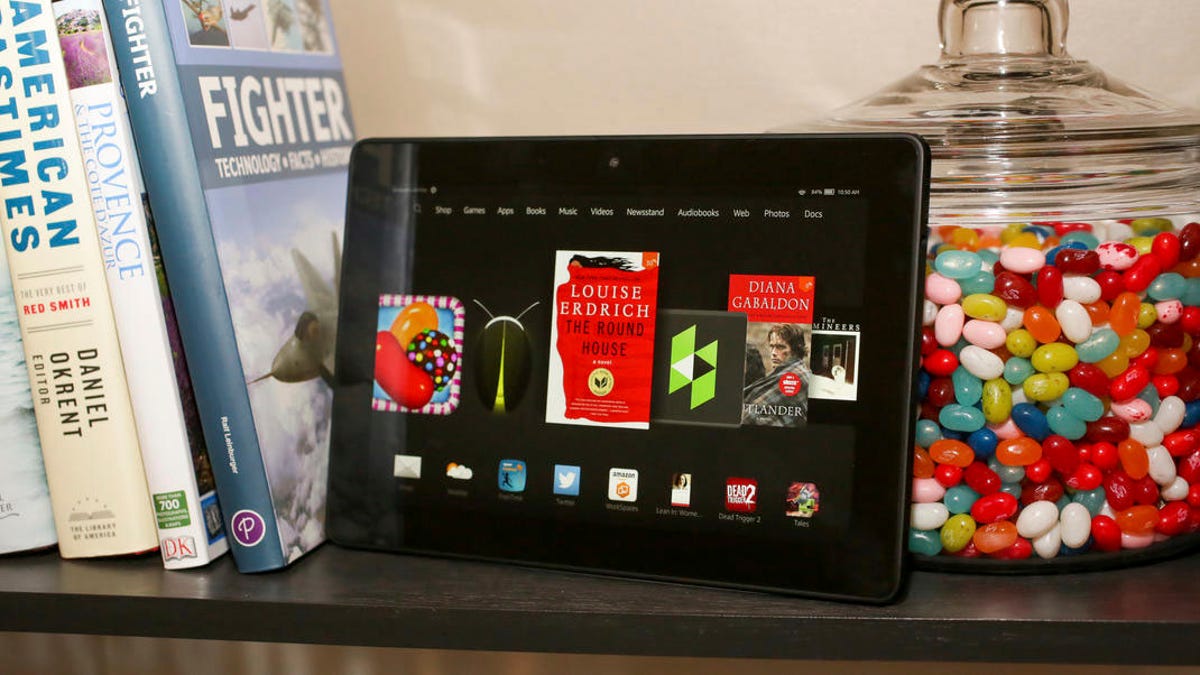
Your Kindle can do a lot more than just download books from Amazon . It can send documents, share books, play hidden games and much more.
1. Take screenshots
You can take a screenshot by pressing the two opposite corners of the screen at the same time on the Kindle Voyage and Paperwhite.
To take a screenshot on the Kindle Touch, hold down the Home button and tap the screen. On the original Kindle hold down alt+shift+G to take a screenshot. To access your screenshots, connect your Kindle to a computer using a USB and export the .png files.
2. Get library books
Don't want to trudge to your local library? You can download ebooks for free from most libraries using your Kindle.
Go to the website of your local public library and head to the ebooks section of the site. Choose your books, go to the checkout and sign in to your Amazon account. Select the type of reader you're using and send the books to it. Now that the books are stored, connect your device to Wi-Fi and download the title from the Archived Items or Cloud option.
3. Share an account
Sharing is caring and with Kindle you can share your books with another person through a Family Library account. This option links two Amazon accounts. To set it up go to the Home screen of your device, tap the Menu > Settings > Registration > Household > Family Library > Add a New Person > Add Adult.
Your friend or family member will then need to enter an Amazon account ID and password. Once the information is entered, the second person will be asked to enable sharing. Then, you will be prompted to enable sharing, as well. Both parties can choose to share all of their purchased books or just individual books with each other.
Careful who you share with, though. Amazon says that by choosing to enable sharing, both parties can use credit cards associated with the two accounts for purchases on the Amazon site.
4. Share content with kids
There's no need to get your kids a separate account for their devices. You can share content with them for free, as well.
To set up a child profile on your Kindle go to the Home screen> Menu > Settings > Registration > Household > Family Library > Add a New Person > Add Child. From there, enter your parental controls password, enter your child's name, birthday and gender then tap Next. Select the titles you want to be included in your child's library, then tap Next and Done.
5. Or just lend a book
You can also just lend one book from your Kindle account for 14 days without sharing accounts. Go to Amazon.com/mycd. Select the title of the book you want to share and click on the ellipsis action button, then Loan this title. Then, choose who you want to share the book with. Only books that are eligible for sharing will have an action button.
6. Send documents
You can send documents from any of your devices using the Kindle Personal Documents Service. This service works with Fire tablets , Kindle e-readers and supported Kindle reading apps registered to your Amazon account. All you do is email the documents to your Send-to-Kindle email address. Here are full instructions for sending documents using your Kindle email.
7. Convert those documents for Kindle
Sending documents to your Kindle is a great feature, but most document text will be too small or too big and hard to read on a Kindle unless you convert it to a Kindle format. When you're sending documents to your Kindle using your Send-to-Kindle address you can instantly convert them into Kindle format (.azw) with one easy step. In your email subject line write "convert" and the document will be converted when it gets to your Send-to-Kindle address.
8. Read articles
You aren't just limited to books on your Kindle. You can read articles by downloading a bookmarking app like Instapaper or Pocket on your phone, laptop or tablet. When you save an article online using the app, the article will get pushed to all of your other synced devices, like your Kindle, so you can read it later (even when you're offline). After downloading the app, just go into Settings on the app and choose Kindle as your delivery option.
9. Play secret games
If you have an older Kindle with a physical keyboard there are hidden, free games on the early Kindles. Minesweeper will pop up after holding down Alt+Shift+M at the home screen. After you get Minesweeper to pop up, hold the G key and GoMoku will pop up.
10. Have a story read to you
Want to multitask? Your Kindle can read text stories or documents to you while you do something else. Open the book or document, press the Menu button and select Start Text-to-Speech. Your Kindle will read the text to you like an audiobook, but in a robotic voice.
11. Highlight text
You can highlight text and share it, or bookmark it for later. Press and hold on the word where you want to start the highlight, drag your finger to the end of the text you want to highlight and release. Options for your selected text will pop up. Tapping on the Highlight option will bookmark the text so that you can find it later.
12. Listen in the kitchen
Want to listen to audiobooks while you cook, but you're worried about spills? Make this simple cabinet mount to keep your Kindle above the mess.
13. Or read at the beach
Taking your Kindle to the beach can be hazardous to its health, with all the sand and water. Slip your reading buddy into a gallon-size zipper storage bag to keep it dry and sand free while you read the latest thriller on your beach blanket.
14. Customize the dictionary
With Paperwhite you can customize the dictionary. Just go to Settings > Device Options > Language > Dictionaries.
15. Get apps and games
Newer Kindles can download apps and games that are compatible with E Ink devices. Simply use the device's browser to go to the Kindle Active Content shop.

