Stop apps from accessing your Mac's camera and microphone
Mojave extends app permissions to include the camera and microphone.
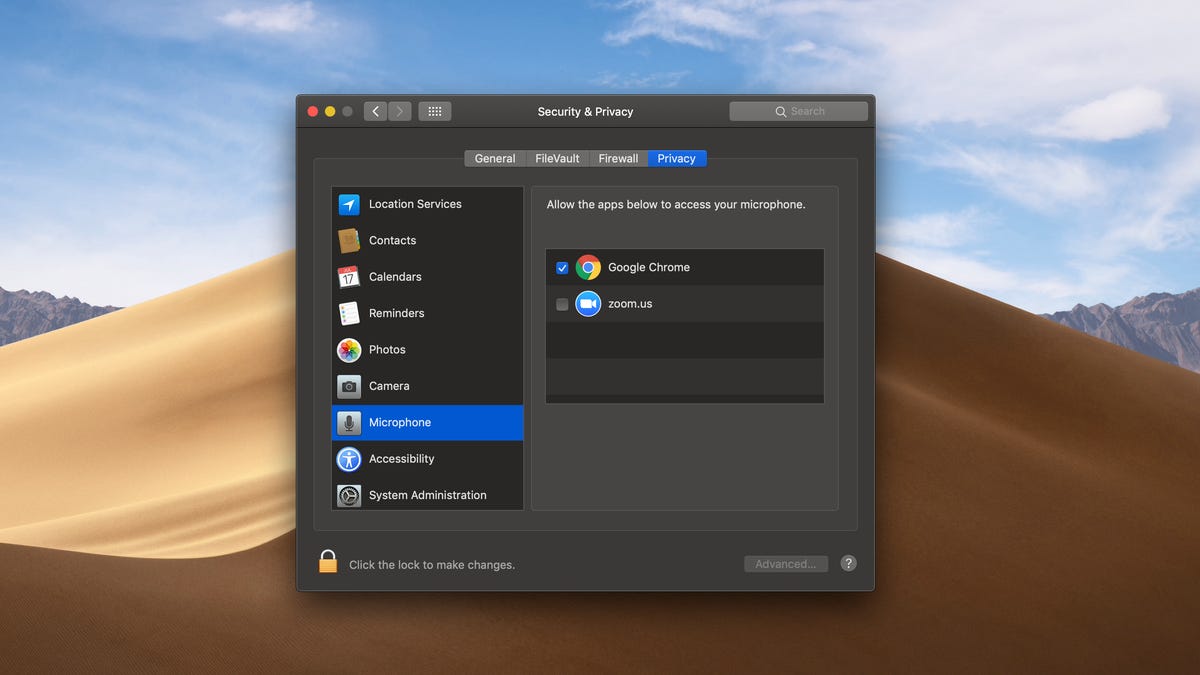
With MacOS Mojave , Apple introduces new security features to Safari that make it harder for shady web trackers to follow you and new privacy controls that let you restrict apps from accessing your Mac's webcam and microphone.
Previous iterations of MacOS let you set permissions for apps accessing your location, contacts, photos, calendar and reminders. MacOS Mojave adds the camera and microphone to the app permissions panel.
Check and set app permissions in Mojave
You've undoubtedly received notifications on your Mac in which an app asks permission to access your location, photos or contacts. After updating to Mojave, apps will begin asking to use your camera or microphone. And should you ever get the creepy feeling like someone is watching (or listening to) you, you can review which apps have permission to access your Mac's webcam or microphone.
To see which apps have access to your camera and microphone, go to System Preferences > Security & Privacy and click the Privacy tab at the top. In the left panel, you'll see the usual suspects: Location Services, Contacts, Calendar, Reminders and Photos. Below those are two new items on the list: Camera and Microphone.
Click on either and you'll see a list of which apps have asked to use your camera or microphone. Check the boxes for those apps to which you want to grant access, and uncheck the boxes for the apps you don't.
You can make changes to either list without needing to click the lock in the lower-left corner, which makes it easy to jump in and grant access to, say, the Zoom video-conferencing app when you need it and then revoke permission at the conclusion of a video chat.
Originally published on Aug. 1.
Update, Sept. 25: Added new video for MacOS Mojave.

