Quickly fix Dropbox permissions errors in OS X
Dropbox includes a feature that should fix most permissions-related problems experienced with the cloud storage service.
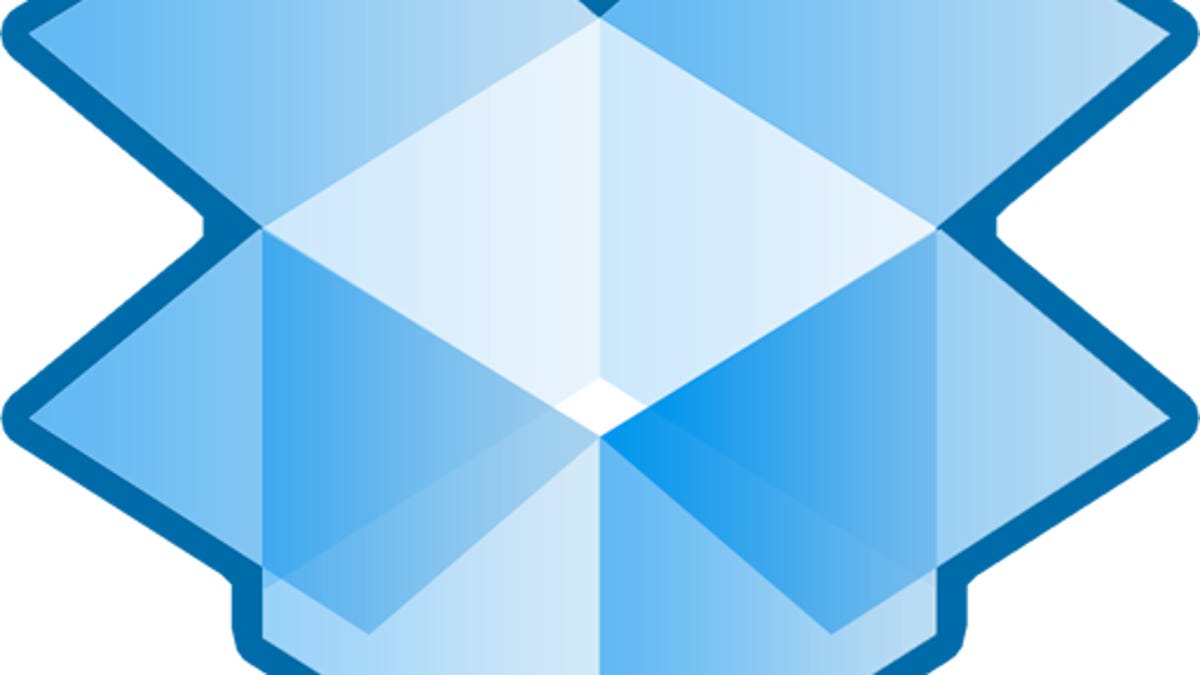
Dropbox is one of the more popular cloud-based syncing and storage tools, and offers Mac users a convenient way to transfer files from one system to another, or share files with colleagues. Dropbox can sometimes give you errors, saying that it cannot transfer something because it does not have permission to access some of the files being copied.
If this happens, then it could be because of an improper permissions setup with the Dropbox configuration files in your account, or with the files currently being copied.
If a permissions error such as this occurs, then the first thing that might come to mind is to use Disk Utility's Permissions Fix routine. But this only affects access permissions on system files and installed applications, and will not touch files in your user account.
Instead, for Dropbox-specific errors, you can use a feature in the program that will tackle file permissions associated with the program's configuration and data files being handled by it. To do this, open the Dropbox preferences by going to its menu extra, then clicking the gear icon, and finally choosing Preferences. Then go to the "Account" section of the preferences, and you should see a button labeled "Unlink This Computer..." If you hold the Option key, then you will see this label change to "Fix Permissions," and clicking the button will result in Dropbox running its permissions repair routine.
This procedure should address most permissions-related issues with Dropbox, but if not then you can try running a home folder permissions fix, which should ensure that all files in your home directory are fully accessible by your account. To do this, reboot the system into Recovery mode by holding the Command-R keys at startup. Then choose "Terminal" from the Utilities menu, and run the command "resetpassword" (all one word, and lowercase).
When the password reset tool opens, select your hard disk, and then your username from the drop-down menu. Then click the button to reset home folder permissions and ACLs, and after a few seconds the process should be complete. Now reboot the system normally, and log back into your account. Then try using Dropbox again.
While the procedure here is described with respect to Dropbox, access issues with other cloud-based storage services like Google Drive, Amazon Cloud Drive, Microsoft SkyDrive, and SugarSync can also benefit from running a home directory permissions fix.
Questions? Comments? Have a fix? Post them below or
e-mail us!
Be sure to check us out on Twitter and the CNET Mac forums.

