Protect your PC with Windows 10's antiransomware tool
Enable the new antiransomware protection in Windows 10 Fall Creators Update to lower the odds of becoming a victim of the next ransomware attack.
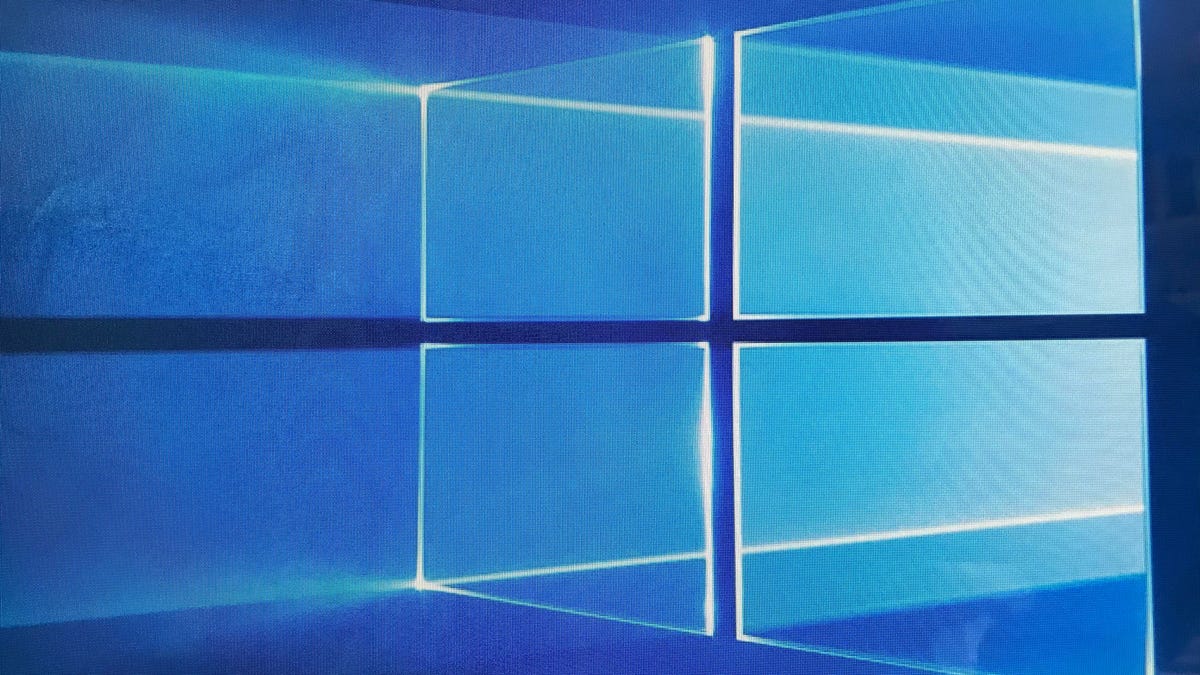
Wait, the global ransomware epidemic is just getting started? Ransomware attacks such as WannaCry and Petya that lock down a computer and demand a ransom in order to unlock your files are getting smarter and more lucrative. Such attacks are expected to become more frequent and widespread.
Here are four ways to avoid the next ransomware attack, and I'll add a fifth: the new Controlled folder access tool in Windows 10 Fall Creators Update.
What does it do?
Controlled folder access locks down certain folders to prevent unwanted changes, including nefarious encryption by a ransomware attack. It allows access to these protected folders only by authorized apps.
How does it work?
Microsoft whitelists apps it knows to be friendly so you can continue to access your own files, but it protects your documents and files from being modified by suspicious or malicious apps. You can add additional allowances if you find that Controlled folder access is a bit too controlling and blocks apps you use and know to be safe.
How do I set it up?
Controlled folder access is not enabled by default. To turn it on, open the Windows Defender Security Center and go to Virus & threat protection > Virus & threat protection settings. First, make sure that you toggle on Real-time protection at the top. Next, scroll down and toggle on Controlled folder access.
Which folders are protected?
On my PC, the following folders are protected by default: Desktop, Documents, Pictures, Videos, Music and Favorites. You can view the list by clicking the Protected folders link under the toggle switch for Controlled folder access in the Windows Defender Security Center.
You can add more folders to the list by clicking the Add a protected folder button and selecting a folder. You can remove any folder you added by clicking it on the Protected folders list and then clicking the Remove button. You cannot remove any of the default folders, however.
How do I whitelist an app?
Under the toggle switch for the feature, click Allow an app through Controlled folder access and then click Add a allowed app. Here, you can navigate to an app that you want to allow and click Open to whitelist it.
Does it work with with other antivirus apps?
Nope, it works only with Windows Defender.
Read more: How to download Windows 10 Fall Creators Update right now

