How to use Pixel 4's Face Unlock and Motion Sense features (bye, fingerprint scanners!)
Google ditched the fingerprint sensor, but you can unlock your Pixel 4 with your face instead. Here's how to set it up.
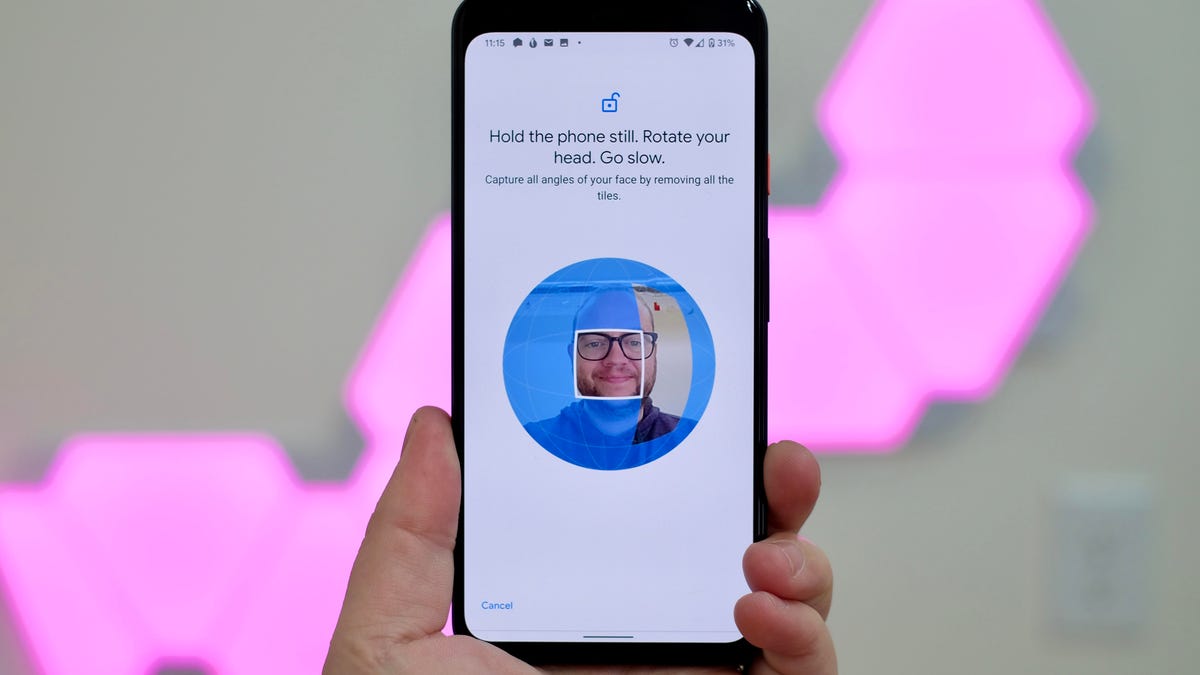
Setting up Face Unlock takes just a few seconds.
With the launch of the Pixel 4 and Pixel 4 XL, Google has ditched the fingerprint sensor that we've grown accustomed to on previous phones. You'll no longer be able to rest your finger on the back of the phone to unlock it or sign into your mobile banking app or password manager. Instead, Google is using facial recognition similar to the iPhone's Face ID with the Pixel 4. Face Unlock is an important feature, not only for Google, but for all Android devices.
Working in tandem with Face Unlock is another new feature called Motion Sense. The radar-based feature can detect when you're nearby, allowing you to control your phone just by waving your hand through the air -- all without ever touching your phone.
Below I'll cover how to set up Face Unlock, as well as some caveats you need to know about, and give you the rundown on Motion Sense.
Set up Face Unlock on the Pixel 4
When you first set up your Pixel, it should ask you to set up Face Unlock. The process requires you to register your face with your Pixel 4 by moving your head around until your phone has captured all of the information it needs.
If you skipped past the setup process, or are having trouble getting Face Unlock to recognize you, it's easy to set it up.
Open the Settings app on your Pixel 4 and go to Security > Face unlock. Enter or create a PIN when prompted, then follow the prompts to register your face. I found the best way is to make small, slow movements with your head until all of the blue boxes disappear.
Once you've registered your face, any time you pick up your Pixel 4 your phone will scan your face and unlock without a PIN. In my experience, by the time I lift the phone up and look at it, it's already unlocked and I'm looking at my homescreen. It's pretty darn fast.
Face Unlock isn't perfect.
Some things to keep in mind about Face Unlock
As with any new technology, there are some aspects of using Face Unlock you should know about:
- Right now, Face Unlock doesn't require you to open your eyes. That means anyone with access to your phone can unlock it just by holding it up to your face, even if you're asleep or unconscious. If that worries you, you can skip Face Unlock and set a strong passcode instead until Google releases an update that adds eye detection.
- Third-party apps such as password managers or banking apps have to be updated to work with Face Unlock, so you may be prompted to use your password when using apps that haven't been updated.
- Turn on Always require confirmation if you want to confirm each time an app tries to use Face Unlock.
Motion Sense is a fun feature that takes some getting used to.
Turn on and use Motion Sense
Motion Sense is the first consumer-facing product to come from Google's Project Soli. On the Pixel 4, Motion Sense uses radar to detect movements in front of the phone's display. Those movements can trigger things like skipping a track when listening to music, or silencing an alarm just by waving your hand over the phone.
You'll need to enable Motion Sense before you can start using it by going into the Settings app > System> Motion Sense.
Using Motion Sense is kind of like magic.
Use Motion Sense
When Motion Sense is turned on and ready to use, you'll see a small blue glowing light at the top of the screen.
For example, if you're streaming music from Spotify and the phone detects you're nearby, the top of the screen will have a slight glow. That's an indication your phone is ready to read your hand gestures.
Using that same example, you can wave your hand a few inches above your phone to skip the current song, or go back to the previous song (more on that below).
Motion Sense can also detect when you're nearby and turn on your Pixel's always-on display.
The Motion Sense sensors at along the new bezel at the top of the phone.
Customize how Motion Sense works
To adjust how and when Motion Sense works, open the Settings app then go to System > Motion Sense.
Once there, you can set the wave direction for changing songs, or turn off the feature altogether. Likewise, you can control whether or not Motion Sense will silence alarms when it detects a gesture above the phone.
You can also disable Motion Sense from turning off the Pixel 4's screen when you're not near the phone if you'd prefer to have the always-on display constantly visible.
If you just picked up the Pixel 4 or Pixel 4 XL, be sure to check out the hidden features we found, along with how to use Pixel's coolest feature Live Caption. Or if you're still on the fence, we have plenty of photo samples for you to browse through.

