Nintendo Switch: Find your friend code, send screenshots to your phone and more top tips
Ready to get more out of your Switch? Of course you are.
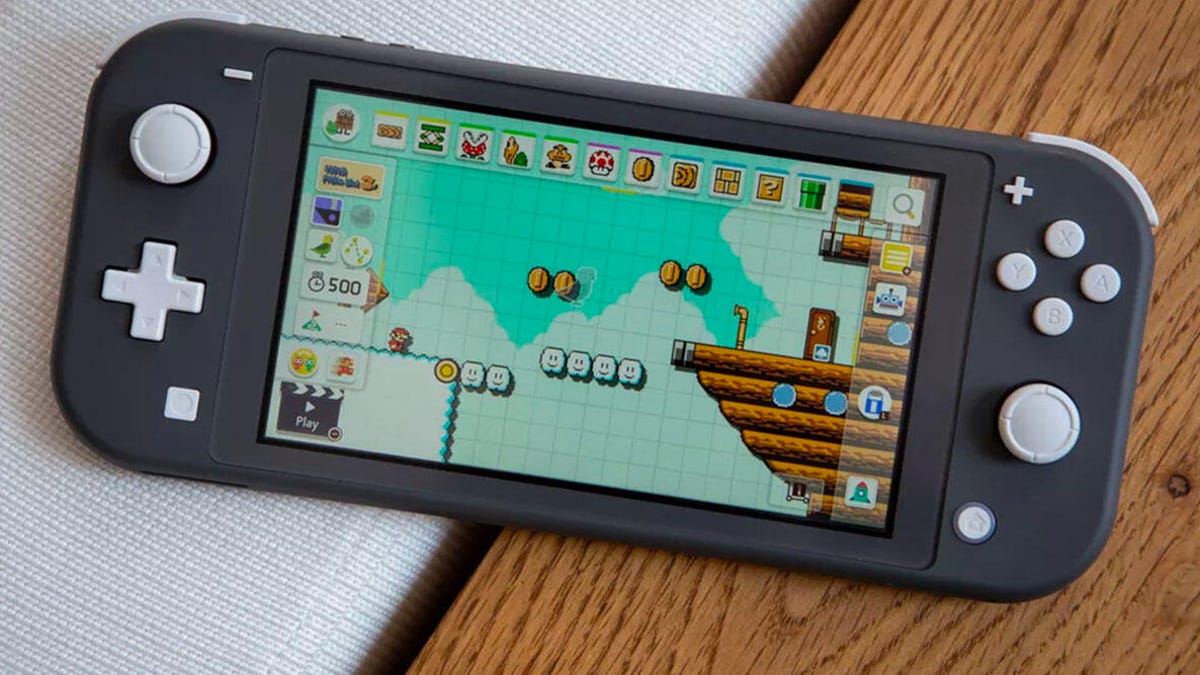
The Nintendo Switch and Switch Lite are both fantastic gaming devices.
The Nintendo Switch has had a big year. The release of Animal Crossing is part of the reason, but there's another reason: The Switch and Switch Lite for that matter, are fantastic gaming consoles. The versatility of being able to use the Switch handheld or docked and the portability of either device makes it convenient to game anytime, anywhere. For those same reasons, either model of the Switch is sure to make a great present for a loved one, or yourself, during the holidays.
At the beginning of December, Nintendo released an early present for Switch owners in the form of firmware update 11.0. The update includes several improvements, but most notably, it includes a streamlined way to send screenshots or game clips from your Switch directly to your smartphone.
Below, I'll walk you through the new screenshot sharing tool, as well as other tips and tricks to help you get the most out of your Nintendo Switch.
Don't share user accounts on your Switch.
Set up user accounts right away
If you plan on sharing your Switch with a friend, roommate or your kids, make sure you set up user profiles. Using a profile will allow each person to use their own Nintendo Account (if they have one), save their own data for each game and tailor personal settings. You can have up to eight users on a Switch.
To add a user account, open System Settings then select Users > Add User and click Next. From there, you'll be asked to select a character, background, and a nickname for the account.
Going forward, you can swap between accounts and keep all of your progress separate from other Switch users.
Tap on the square button just below the d-pad on your left Joy-Con to take a screenshot.
Take a screenshot or record a video clip
There's a square button with a circle in it just below the direction-pad on the left Joy-Con that you can press to take a screenshot or long-press to save the last 30 seconds of gameplay in video form.
Not every game will let you record a video clip, however, so you may see an alert after long-pressing the button that it's not supported. Fortnite, for example, originally launched with support for video clips but ultimately removed it to improve performance.
Don't forget, the clip or screenshot will be saved to your Switch's storage, which you can then later access and share to your phone, or on Twitter or Facebook . But that also means until you delete it, it's going to take up precious storage space. In other words, you're going to want to buy a microSD card and never have to worry about running out of storage.
It's now much easier to get pictures and videos off of your Switch.
Send clips or screenshots to your phone
Tired of having to post a new screenshot or clip to your secret Twitter account as a workaround for saving it to your phone? Well, good news: After installing update 11.0 (System Settings > System > System Update) you'll find a new option when you're browsing your Album.
The process is simple: When viewing a photo or video in your profile's album, press A to open the Sharing and Editing menu. Next, select Send to Smartphone. From here, you'll need to open the camera app on your phone and scan a QR code. You'll be asked if you want to connect your phone to your Switch's ad-hoc Wi-Fi network -- say yes. Once your phone connects, a second QR code will show up on your Switch; scan it with your phone's camera. Open the website, where you'll find all of your captures waiting for you. Long-press on each one and save it to your phone's album.
Alternatively, you can now connect your switch directly to your computer via a USB-C cable and bulk move your captures off the Switch.
Brace yourself before you check your activity feed.
View your or your friend's activity feed
Curious as to how much time you've wasted -- sorry -- invested in a game? Your activity feed knows all. You can view your own feed, as well as your friends' feed, by tapping on a user's profile avatar.
View the same profile screen where your friend code (steps to find that below) is located to see your own activity stats in the Play Activity section, or select Friend List on the left side of the screen to find a friend and view their play activity. As far as I can tell, there isn't a way to make this information private. So if you don't want someone to know how often you're playing on your Switch, it's best not to add them as a friend.
Sign up for Switch Online
Nintendo's subscription service, Switch Online, is a key part of getting the most out of your system. It'll set you back either $3.99 a month, $7.99 for three months, $19.99 a year for an individual plan or $34.99 for a family plan. But in exchange for your cash, you get to play all the Switch games that offer gameplay online (like Splatoon 2 or Minecraft), and access to NES and Super NES titles.
You'll also be able to save your game data in the cloud, and use the Nintendo Switch Online app (for Android and iPhone), which adds voice chat capabilities to some games.
Sign up for Switch Online directly on your Switch by opening the eShop app and selecting Nintendo Switch Online from the menu on the left-hand side. Have your credit card handy when you do.
Managing your Switch's storage is easy peasy.
Manage your Switch's storage
The Switch and Switch Lite each come with 32 gigabytes of storage. And while that may feel like a lot, after you account for the space required by the Switch's operating system and a couple of games, it's not uncommon for it to fill up fast.
You have a few options to deal with shrinking storage. You can either buy a microSD card (the Switch supports up to 2 terabytes), or you can use the built-in storage manager to fine-tune which apps and games are taking up space.
Manage your Switch's storage in System Settings > Data Management to help make room should you run out.
When viewing the software section, each highlighted game will show just how much space it's taking up on the right side of the screen -- along with the exact storage location (internal or microSD card).
There you can archive or delete a game (more on the difference in a minute), as well as manage any saved screenshots and videos.
If you do run out of space, try to archive games you no longer play. You'll thank yourself down the road.
Don't delete old games, archive them
If you run out of storage and need to clear out old games that you already conquered or no longer play, don't delete them -- if you can help it.
Deleting a game from your Switch removes the game and all of its files, including any saved progress and other important information. Instead, use the archive option. Doing so will remove the core game files (and what takes up the bulk of your Switch's storage), but leave your progress and saved info on your Switch. If you ever redownload or install an archived game, it will be like nothing ever happened.
Of course, if you're really in a bind and need as much storage space as possible, delete the game and all of its data.
Archive or delete a game in System Settings > Data Management.
See that extra long friend code? Yea, you'll want to know how to find it.
Find and share your friend code
If you link your Facebook or Twitter account to your Nintendo Switch, you can find friend suggestions for your friends and followers who have also linked their social accounts to their own consoles . But what about adding friends without a presence on either social network?
You'll need to find your friend code. Find it by selecting your profile icon and highlighting the profile option at the top. I suggest taking a picture of the screen with your phone and sending it to your friend, who will then have to type it in after selecting Add Friend on their profile page. It's cumbersome and ridiculous, but there's not much we can do about it.
Joy-Cons are easily lost.
Find a lost controller or Joy-Con
If you often misplace your Joy-Cons, there's good news -- your Switch has a built-in tool to help you track them down. On the home screen, select the Controllers icon followed by Find Controllers. A grid of nearby controllers will show up, prompting you to hold the L or R button on another controller, which will then cause the lost controller to vibrate until you can find it.
Read more: Best Nintendo Switch controllers for 2020
You can have up to 100 Mii characters on your Switch.
Create your very own Mii
Mii avatars are still a thing on the Switch, although a bit hidden. You'll need to go into System Settings > Mii > Create/Edit a Mii to get started creating a character you can use for your profile avatar as well as in games.
From there, you can edit any current creations or add new up to 100 Miis to your collection. Miis will then show up in any apps or games they're compatible with. Though, even after a couple of years of use, I've yet to see mine show up anywhere other than my as my profile's avatar.
Now that you have a good understanding of your Switch, be sure to check out our top picks for Switch games you should own. Don't forget to check out these highly recommended accessories and learn everything there is to know about Nintendo's online service.

