iPhone cameras just got a lot better, thanks to iOS 14. Here's what changed
Apple adds several significant tools and features to improve Night Mode, selfies and changing your photo's exposure.
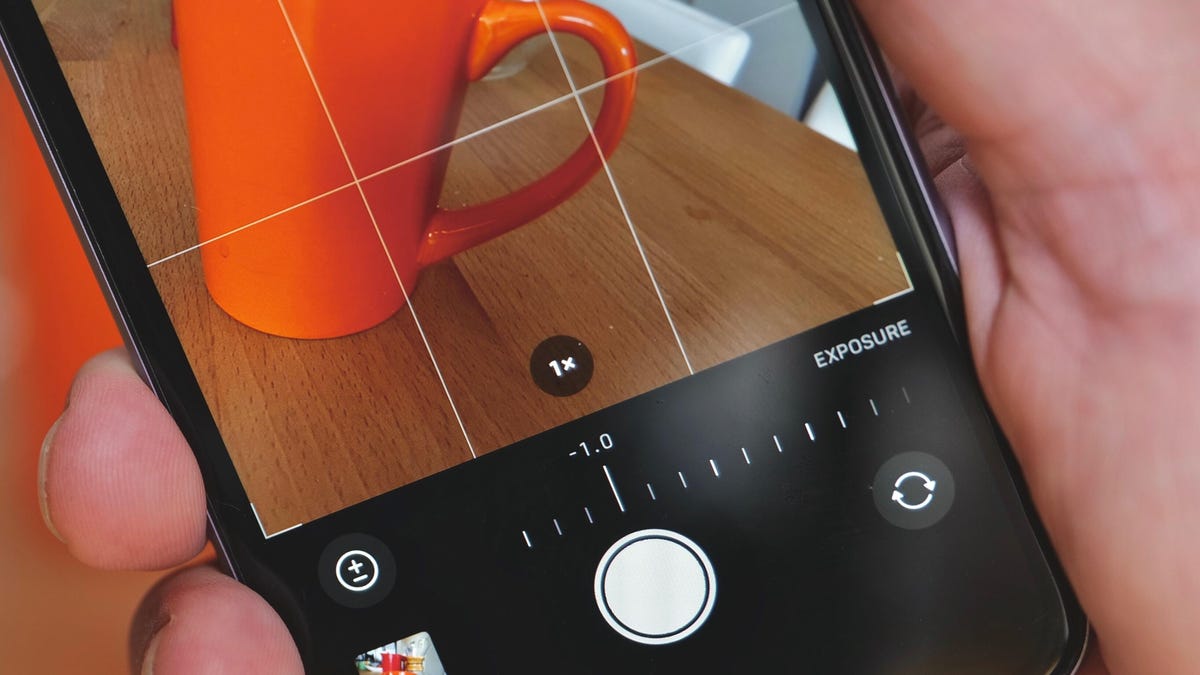
iOS 14 adds several tools and features that make your iPhone's camera faster and easier to use.
I've been using iOS 14 since Apple announced the beta version back in June at WWDC . Now Apple's newest operating system is out of beta (here's how to install iOS 14 to your iPhone if you haven't yet), and we're still discovering new features to love about it, including widgets for the home screen, picture-in-picture video, the Translation app and more. One of my favorite discoveries is a handful of new tools and improvements to the iPhone's camera. New camera features usually only come out when a new iPhone is released, but Apple has been able to add more camera functions through software updates alone.
Read: iPhone 12: What you need to know about Apple's newest phone lineup
The new features let you take pictures faster and control the exposure more easily. They can also help you hold still while taking Night Mode photos. These are all improvements that make it easier to use the Camera app.
If you want a step-by-step guide to each of the new iOS 14 camera features, take a look at the video below.
iOS 14 adds guides to Night Mode
If you want to take a great Night Mode photo, you have to keep your phone as still as possible. In iOS 14, there are now guides to help you steady your phone when capturing handheld Night Mode photos.
If you move your iPhone too much, a pair of crosshairs (one yellow and one white) will appear on screen. You can then adjust the way you're holding the iPhone until the two crosshair guides meet up. As a result, the cameras will be more steady and able to take sharper photos.
The new Night Mode guides are reminiscent of the crosshair guides that pop up when taking top-down shots.
Mirror your selfies
When you take a selfie, the iPhone inverts your photo so that things like text will be readable. But if you prefer selfies that are a mirror image of yourself, iOS 14 has your back. You can now take a photo of the reversed version of your face. If there's text on your shirt, it will appear backwards just like a mirror image.
It's worth noting for the "which operating system had it first" competition that Android phones like Huawei have had mirrored selfies for years.
IOS 14 gives you the choice of mirroring your selfies (right) or keeping them inverted (left).
To enable mirror selfies on your iPhone, go to Settings, Camera and under the Composition section turn on Mirror Front Camera.
What's great is that it works for both photos and videos. That said, the live onscreen preview isn't mirrored. So if you want to use your selfie camera to apply make-up, you'll see yourself flipped until you record a video or take a photo.
iOS 14 adds an exposure compensation dial to the Camera app
Adjusting the brightness of a picture you're going to take can be tedious in iOS 13 . That's because the focus and exposure are locked together in a little yellow square that pops up when you tap your screen. That yellow square is called the AF/AE box (autofocus/auto exposure).
If you want to override and change the exposure, tap on the brightness icon to the right of the AF/AE box and drag the onscreen icon up or down. It's a pain to use because it's so small: I find myself making these tiny tap-and-drags to get the brightness where I want it and end up feeling like a dog scratching at a door to be let in.
iOS 14 adds a new exposure compensation dial in the camera tools drawer above the shutter button. There's even a tiny light meter that appears on the top left side of the screen.
In iOS 14, there's a new exposure compensation dial that solves all of this and makes it easier to adjust the brightness of your photo lighter or darker. When you open the camera tool drawer above the shutter button, you'll see a new exposure compensation icon that is a circle with plus and minus signs in the middle. Tap on the icon to open the dial. Then swipe the dial left or right to increase or decrease the exposure. Apple even labels the dial with exposure value numbers, just like a mirrorless or DSLR camera.
When the exposure dial is open, a tiny meter will appear in the top left part of the display. As you make adjustments you can see how much of a change you're making. If you tap on the tiny meter, it will also display the EV.
This makes it easy to adjust a photo's brightness without all the finger dog scratches.
Faster shot-to-shot performance in iOS 14
Another great addition is the ability to take consecutive pictures faster. When you're not in Burst mode, iOS 14 offers less delay between capturing one photo and letting you take another one immediately after. You can see a side-by-side comparison below with iOS 13 on the left and iOS 14 on the right. iOS 14 is drastically faster.
iOS 14 makes it so you can take consecutive photos faster. There's less time from one photo to another.
In iOS 14 beta, it's on by default, but if you've turned it off and need to enable the feature, go to Settings, then Camera. You'll find Prioritize Faster Shooting at the bottom.
iOS 14 lets you use the volume-up button for burst photos
Currently in iOS 13 when you press and hold either volume button it will record a Quick Take video. The iPhone records the video as long as you keep the button pressed in.
In iOS 14, you can remap the volume up button to take a burst of photos when you hold it down. As long as you hold the volume up key in, a burst of photos will continue.
You can remap the volume up button in the Camera app so that when you hold it down it takes a burst of photos.
To enable this, go to Settings, Camera and turn on Use Volume Up for Burst.
Now that you know about camera features, read about six features in iOS 14 will make you love your iPhone more and learn this pro tip to customize the new iOS 14 widget Smart Stack on your iPhone.

