Tired of only using WhatsApp on your phone? Read this
It's easy to send and receive messages using your WhatsApp account on a computer. You just need to take a few minutes to set it up.
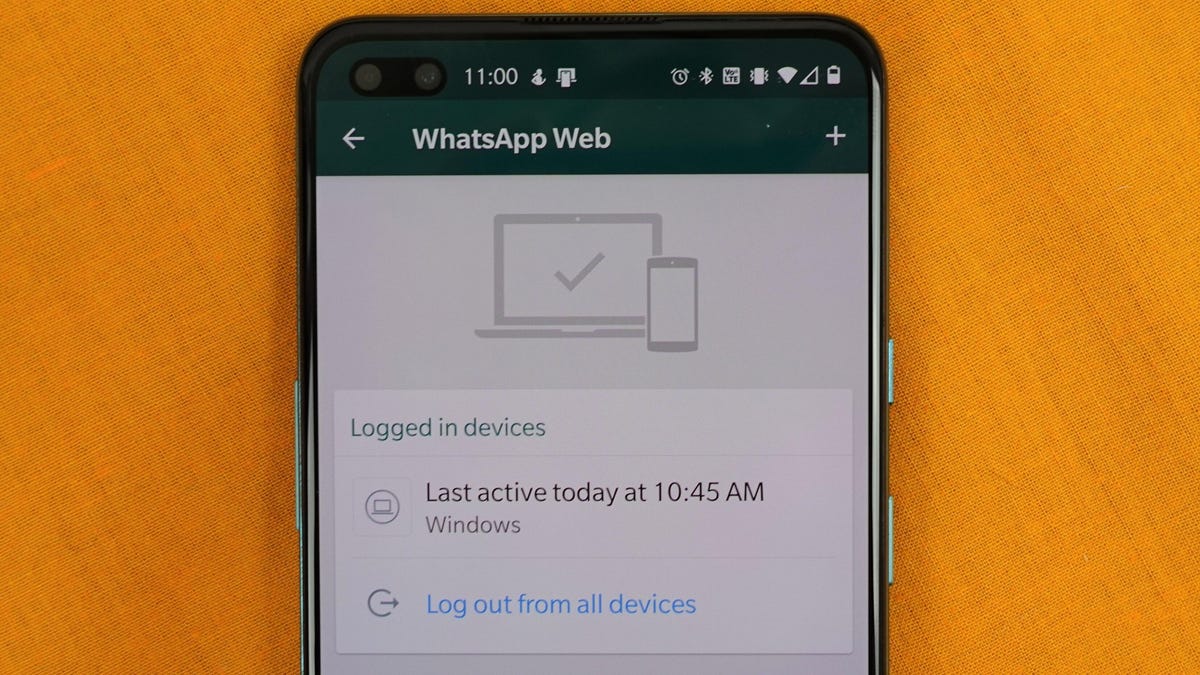
You aren't held hostage to using WhatsApp on your phone.
WhatsApp, the Facebook-owned chat app, is a cross-platform app that makes it all too easy and convenient to share messages, images, videos and GIFs with friends and loved ones from your phone.
But, as with any messaging service, having to stare at your phone's screen all day while the group conversations are flooded with messages can be a hassle. Especially when you're sitting at a desk, with a computer right in front of you.
Wouldn't it be nice to have the option of accessing your WhatsApp account on your computer? Well, you can. And it's incredibly easy to set up.
What you'll need to use WhatsApp on your computer
Before you can view and manage your conversations on your PC or Mac, you'll need to make sure the WhatsApp app on your iPhone or Android phone is up to date by checking for any pending updates in your phone's respective app store.
With that done, download and install the Windows or MacOS version of WhatsApp on your computer. Alternatively, if you're using a computer that you can't install apps on, visit WhatsApp Web, which is basically a version of the app, but built for your browser.
Keep in mind, your phone will still need to have a mobile data or Wi-Fi connection in order for the app on your computer to communicate with the app on your phone. So if for example, you're traveling in another country and your phone doesn't have a connection, you won't be able to use WhatsApp on a computer.
Scan the QR code using your phone.
How to set up WhatsApp Web
To use WhatsApp Web, follow these steps:
1. Using your web browser of choice, visit https://web.whatsapp.com/.
2. You'll see a QR code for you to scan with the WhatsApp phone app. You can access the built-in scanner by opening the Menu or Settings, then selecting WhatsApp Web from the options.
Notice there's a small checkbox below the QR code that will keep you signed into that computer by default. Remove the check if you're using a public computer.
3. After you scan the code, you'll be able to see your WhatsApp messages on your phone and in the browser. WhatsApp recommends leaving your phone connected to Wi-Fi and not just mobile data to avoid any data overages.
The desktop app looks and works just like the mobile app, only bigger.
How to set up WhatsApp's desktop app
Setting up the desktop app is similar to setting up WhatsApp Web, but with one exception -- you need to download and install the application first.
1. Download the Mac or Windows version of the app from whatsapp.com/download.
2. Mac users will need to unzip the file, then move WhatsApp to the Applications folder.
3. Windows users will need to run the .EXE file and follow the prompts.
4. When the app launches, you'll see a QR code for you to scan with the WhatsApp phone app. You can access the built-in scanner by opening the Menu or Settings, then selecting WhatsApp Web from the options.
5. After you scan the code, you'll be able to see your WhatsApp messages on your phone and in the app. Again, WhatsApp recommends leaving your phone connected to a Wi-Fi network in order to reduce the amount of mobile data used.
A quick note about security
Once you've installed the app or you're logged in to the Web interface, anyone with access to your computer can view your WhatsApp conversations as long as you're logged in. If your computer is password-protected, that's probably not a big deal. But if you use WhatsApp Web from a public computer, sign out when you're finished. You can do that by clicking on the three-dot menu icon and selecting Log out.
If you forget to log out of WhatsApp Web on a computer that's not yours, or you suspect someone has accessed your account, you can log out of all active sessions by visiting the same settings page you used to scan the QR Code in the mobile app and selecting Log out from all devices.
If you're a Windows user and looking for more messaging apps, we have a few chat app recommendations beyond WhatsApp that are worth checking out. If you're just getting started with WhatsApp, make sure to check out our favorite features and learn how to use them.

