How to use the Font panel in OS X
The Font panel in OS X programs is a central way to set the font and font size for various applications, but in addition it supports a number of other useful features.
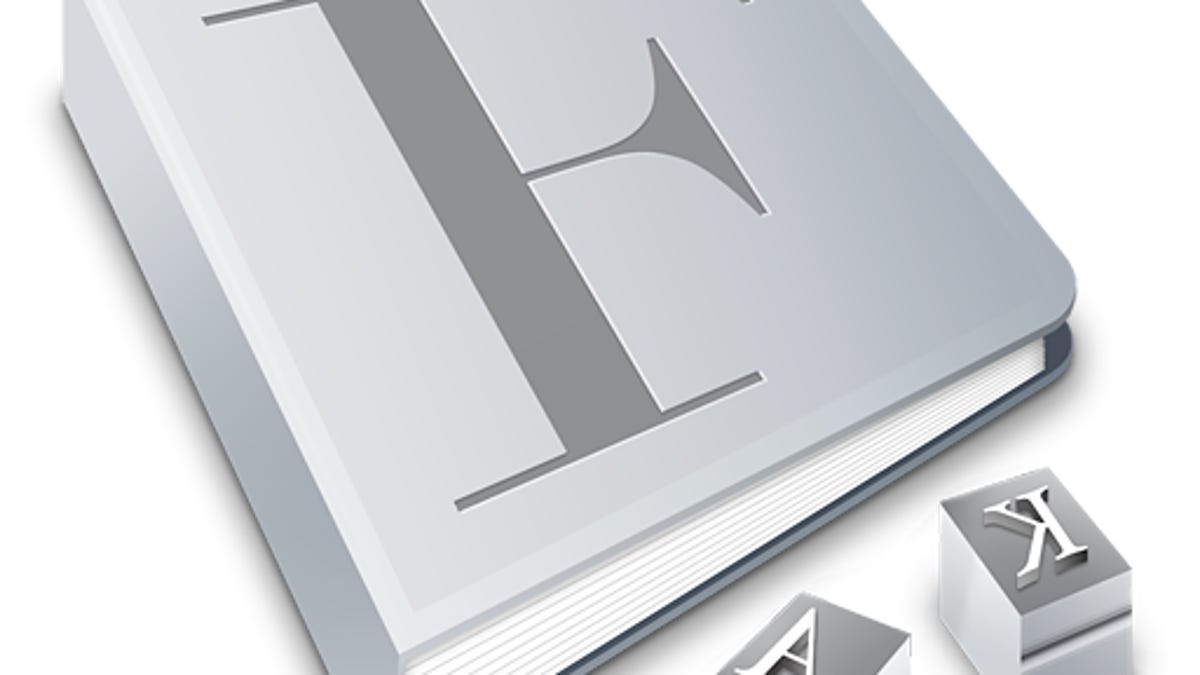
Many programs, such as Microsoft Office, support their own interfaces for various fonts you may have installed on your Mac; however, many other programs like TextEdit and Apple's Pages use Apple's central Font panel to provide font management. This panel can usually be invoked by pressing Command-T in programs that support it, where you will be presented with a column-oriented view of font collections that you can navigate through, select, and set the size for.
While convenient for quickly selecting and setting font sizes, the Font panel also contains a number of additional features that can be applied to your text.
Preview font style
The first feature may or may not already be enabled in the Font panel, but its function is to preview the font you have selected. Though some programs support previewing fonts in a drop-down font menu, this can sometimes bog a system down if you have hundreds of fonts installed that all are accessed and loaded at once (though modern systems handle this far better). To preview a font, simply locate the small dot slider at the top of the Font panel and drag it down to reveal the preview area, or select "Show Preview" from the small gear menu to the bottom left. Now you can see the font name displayed in its actual font, and at the size you have selected.
Set color, style, and other effects
Another feature that is usually enabled by default is the effects bar, where you can set styles like underscores, strikethroughs, font color, and highlight colors. You can also enable text shadows in programs that support this. This bar should be between the preview and above the font listings, so if it is not there, enable it by selecting "Show Effects" from the gear menu.
Set up favorites and collections
The Font panel will show you all fonts, but does so by listing those in the collection you have chosen. The system includes a number of built-in collections such as those for language-specific fonts, fixed-width fonts, fun fonts, and those that are most compatible with specific tasks like PDF or Web content management. You can add or remove any font from these collections by dragging them to and from the collections.
You can also create your own font collections by clicking the plus button and then dragging fonts to it. Apple does include a couple of special collections, which are the Recently Used list and the favorites. The favorites will contain specific font and size pairings that you have added to this list by choosing "Add to favorites" from the gear menu.
Hidden settings (gear menu)
The Font panel does have some additional features that are relatively hidden but may be exceptionally useful; they can be accessed through the gear menu. The first of these is the option to adjust the list and range of sizes that are available in the Font panel. While you can manually change the value in the Size box to the right of the panel to adjust the font, the selectable common font size numbers below this box can be customized. To do this, choose "Edit Sizes" from the gear menu and you can add or remove sizes from the list, show or hide aspects of the size controls, and set the maximum and minimum point values of the slider.
The second hidden feature is the Typography panel, which may be the most useful hidden feature in the Font panel. As with the others, this one is available in the gear menu, and will present contextually relevant font- and character-specific typography options you can use in your document. These include the enabling of ligatures, and special treatment of numbers, capitals, and numbering styles.
Another aspect of this panel holds an answer to a question many may have about how to use some fancy characters that are previewed in fonts like the stylistic Zapfino. The preview text for these fonts may contain elaborate characters, but when you type these characters, you get a fairly bland version of them. To get to these characters, you can use the glyph variants that will appear in the Typography panel for characters in fonts that support them. You can select individual character variants at the bottom of the Typography panel, or you can choose a predefined glyph variant set and end up with dramatically different styles when using the same font.
One of the more useful Typography panel features is the contextual fractional forms option, where if enabled will take any fraction you type and condense it into a character-size fraction. Many fonts support common fractions such as halves, thirds, and fourths, but if you need a similar view for 1/243, you can do so with contextual fractional forms. Another useful option is the conversion of lower- and upper-case characters into small capital letters, which is quite convenient for headlines, signs, and other needs for emboldening text.
The last features in the Font panel gear menu are quick access links to other font-handling features in the OS. One of these is the colors panel (which is also available in the effects bar), but you can also access the Character Viewer and open the Font Book program to better manage your font collections.
Questions? Comments? Have a fix? Post them below or
e-mail us!
Be sure to check us out on Twitter and the CNET Mac forums.

