How to use Android's Instant Tethering feature
You can forget using sketchy Wi-Fi networks with your Chromebook thanks to this handy Android feature.
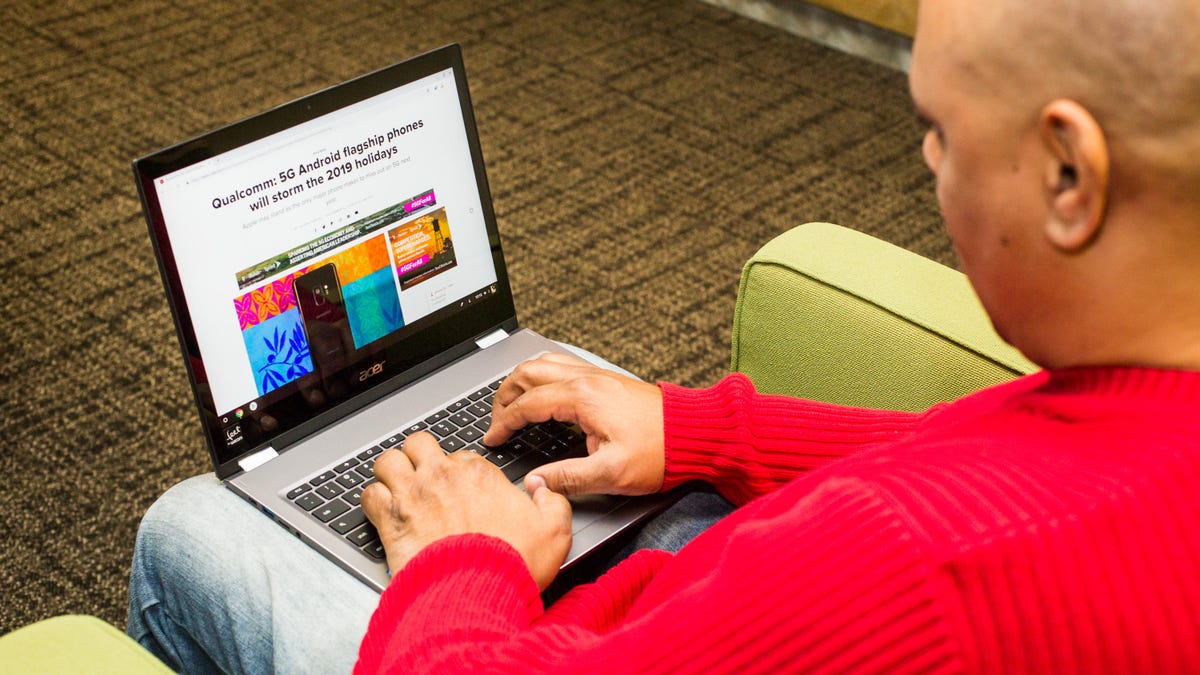
When Google launched the Pixelbook, its flagship Chromebook, the company rolled out a featured called Instant Tether. With an Android device linked to the laptop, Chrome OS would use the phone's data connection when a Wi-Fi network wasn't available.
The process was seamless after the devices were linked, but at the time, it was only available on Google's own phones and the Chromebook.
Recently, Google expanded the Instant Tether feature to more Chromebooks and Android phones. From start to finish, the feature is easy to set up and use.
Device compatibility
Here are the phones and Chromebooks that now offer instant tethering. Google promises more support in coming months.
In order to use Instant Tethering, you will need to have a phone and a Chromebook on the above list. If you don't have a device on the list above, keep checking this how to (or this Google support page) for new devices. Google has said it's working on adding more phones and Chromebooks "in the coming months."
Setup
The setup process for Instant Tethering only has to be done once. Make sure you are signed in to the same Google account on both the phone and the Chromebook and that you have Bluetooth enabled on both devices.
On the Chromebook, open the Settings app and look for the option to connect an Android device. Click on Set up, which will then open the following screen:
Select your current Android phone from the drop-down on the left side, then click on Accept & Continue. Enter your account password when prompted and click Done.
Simple, right?
How to tether
Whenever you unlock your Chromebook and it doesn't find a known Wi-Fi connection, an alert will ask if you want to use your phone's data connection. Click Connect and the two devices will start working together.
If for some reason the prompt doesn't show up, or you need to use your phone's connection, click on the time in the bottom-right corner of your Chromebook's screen, followed by clicking on the Wi-Fi button. After a few seconds, your phone should show up as a connection option under a section labeled Mobile. Click on your phone's name and approve the connection if you are prompted.
The first time you connect your phone to a Chromebook you might have to approve the connection on your phone as well, but the entire process is easy to follow thanks to notifications and alerts on the Chromebook and your Android phone.
More features
As part of Google's Better Together feature, connecting your Android device to a Chromebook also enables Smart Lock -- a feature that allows you to use your Android phone to unlock your Chromebook. And Messages, a feature that syncs your text messages from the Android Messages app with your Chromebook so you can send and receive messages from the Chrome OS device.
You can turn any of the features off or remove an Android device on your Chromebook by going into Settings and clicking the phone's name in the Connected devices section.

