How to set up Google Fi on an iPhone
There’s more to it than just inserting a SIM card.
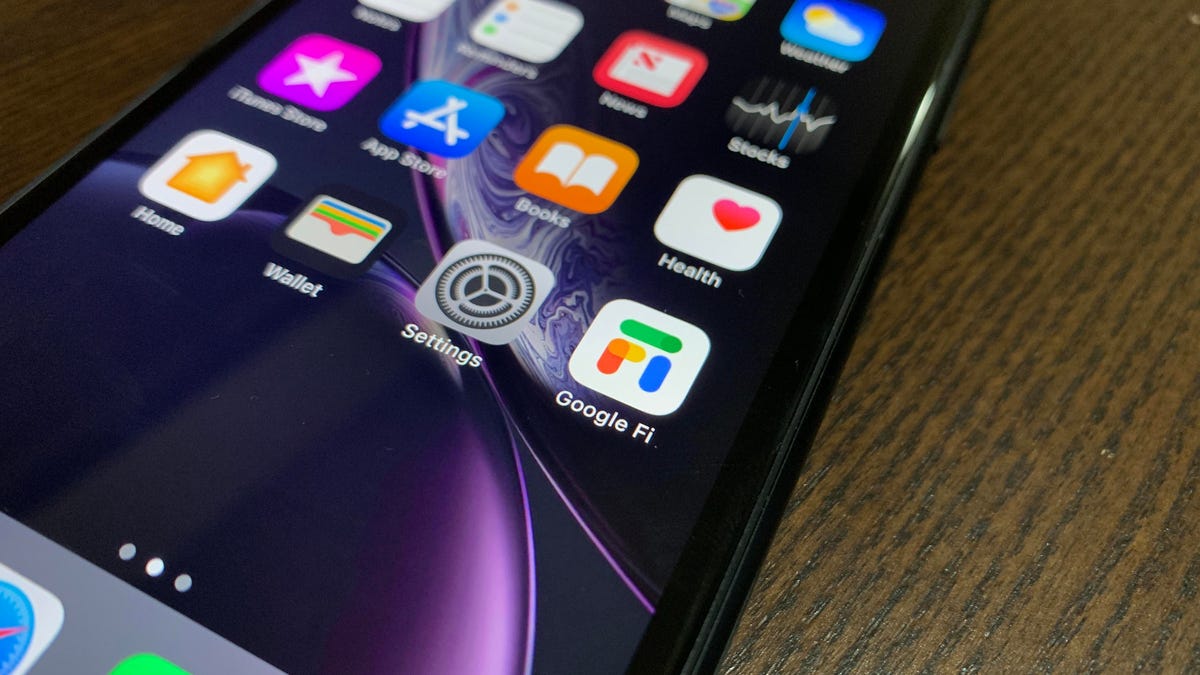
Late last year, Google changed the name of its wireless carrier service from Project Fi to Google Fi, opened up to more Android devices and launched a beta program for iPhone users.
If you've signed up for Google Fi with an iPhone, or are thinking about it, here's what you need to know about setting up an Apple product on Google's wireless service.
Compatible iPhone models
According to a Google Fi support page, the following iPhone models will work with Fi:
- iPhone XS
- iPhone XS Max
- iPhone XR
- iPhone X
- iPhone 8, 8 Plus
- iPhone 7 , 7 Plus
- iPhone 6S , 6S Plus
- iPhone 6 , 6 Plus
- iPhone 5S
- iPhone SE
It's a good idea to double check that your specific iPhone model will work on Fi with Google's compatibility checker tool.
What you need
In addition to an iPhone that's compatible with Google Fi's network you'll need:
- A Google Fi SIM card
- Google Fi app
- A Google account
You can order a free SIM card from Google Fi either through the mobile app, or through the Google Fi store.
Setup
After getting your Fi SIM card, power off your iPhone, put the SIM card in and turn on the phone. Next, open the Google Fi app. The app will ask you to sign in with your Google account and then will walk you through the setup process, which consists of changing the APN settings on the iPhone so it knows which network to connect to and enables the ability to send and receive MMS messages.
The Fi app will show you what you need to enter and give you the option to copy the URL that goes into the MMSC field. Press the button to copy the URL. If you enter it wrong, you will not be able to send or receive picture messages.
With the URL copied, leave the Fi app and go to Settings > Cellular > Cellular Data Network. Those on iOS 11 will need to go to Settings > Cellular > Cellular Data Options > Cellular Data Network.
Then, in the three different text fields labeled APN, type "h2g2" -- without the quotation marks.
In the MMSC field, paste the URL you copied from the Fi app. If you didn't copy it, either go back to the app and do that now, or copy and paste this "http://fi.g.co/mms/wapenc" -- again, without the quotation marks.
Go back to the Google Fi app and go through the final screens until you're told to restart your phone. When it powers back up, open the Google Fi app again and finish the setup process. Your iPhone should now connect and work on Google Fi without issue.
Caveats
Because of course there are some caveats. Google Fi iPhone users will, unfortunately, miss out on some features that those who use an official Fi phone get to use.
Visual Voicemail doesn't work right now, nor does the ability to switch between networks or use Wi-Fi calling and texting. iPhone users can only use the hotspot feature in the US.
With the inability to switch between networks, iPhone users are locked into using T-Mobile's network for their Fi experience.

