How to reveal items in the OS X Finder
Various OS X interfaces and services offer quick ways to open items on disk, but if needed, these can also be revealed in the Finder.
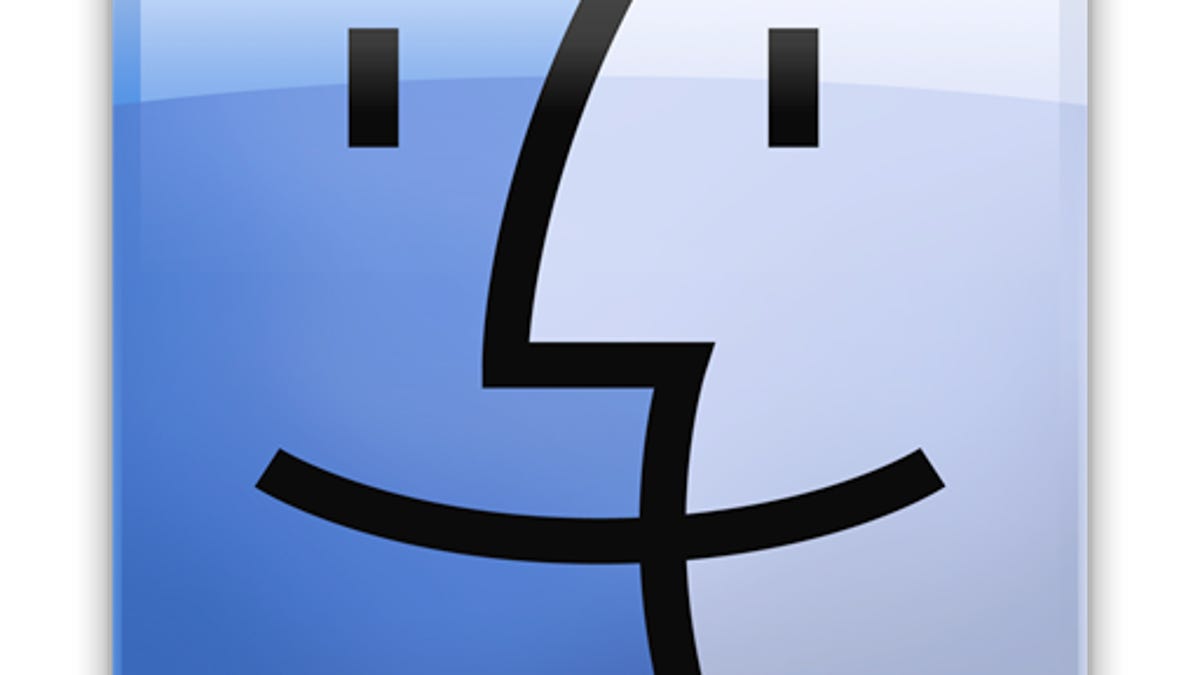
OS X is filled with a number of links to documents, programs, and other items that may be regularly accessed. For instance, programs you place in the Dock are all simply links to the application files in your Macintosh HD > Applications folder. Likewise, items in the Finder sidebar are links to respective folders and documents you have placed there.
For all such locations (customizable or otherwise), if you click a link directly then, as expected, the system will open the targeted file, folder, or application. This may be the desired action in most cases, but you may instead wish to reveal the item in the Finder, for tasks such as managing its location, renaming it, or accessing other files that might be in its parent folder.
Luckily, there is a convenient way to do this in OS X, which sometimes simply involves a single press of the Command key, or a right-click to get the contextual menu.
- The Dock
Items in the Dock are just references to those on disk. Simply hold the command key and click any item in the Dock, and you will see a Finder window pop up with it as the highlighted item. This can also be done by right-clicking the item, and choosing Show in Finder from the Options submenu. - The Finder sidebar
Unlike the Dock, the Finder sidebar items will not be revealed with the use of the Command key, but instead require you to right-click them and choose "Show in Enclosing Folder." - Spotlight searches
Similar to the Dock, holding the Command key when opening an item in the Spotlight menu will reveal it in the Finder. The Spotlight menu does not support a contextual menu so this is the only option to use here. - Finder searches
If you use Finder search windows instead of the Spotlight menu, you can reveal located items by right-clicking them and choosing "Show in Enclosing Folder." Since these search results are shown in Finder windows, the Command key is used to add and remove items from a selection. - Document titles
For most user-created documents that are saved to disk and presented in a window by a program (such as a Word or Pages document you have saved), the title bar for it will include a small icon of the document. This icon is actually a link to the document, which can be dragged to locations to copy the document or embed it in other programs (like attaching it to an email), but in addition you can either right-click or hold the Command key while clicking this link, to reveal the folder tree menu for it. Selecting any item in the menu (including the document itself) will reveal that item in the Finder. - Aliases
Finder aliases link to items in different locations on disk, which are convenient ways to collect items together. Accessing them through Finder windows treats them similar to Finder search results, where the Command key will only add or remove them from the current selection; however, you can right-click them to choose Show Original from the contextual menu.
These are just some examples of how to reveal the original item for links and aliases in OS X; however, most others will likely be treated in similar ways, where either holding the Command key or right-clicking the item should present some option to reveal it in the Finder.
Questions? Comments? Have a fix? Post them below or
e-mail us!
Be sure to check us out on Twitter and the CNET Mac forums.

