How to install the MacOS High Sierra public beta
If you can't wait until this fall for the official release, then you can get the beta of Apple's MacOS High Sierra right now.
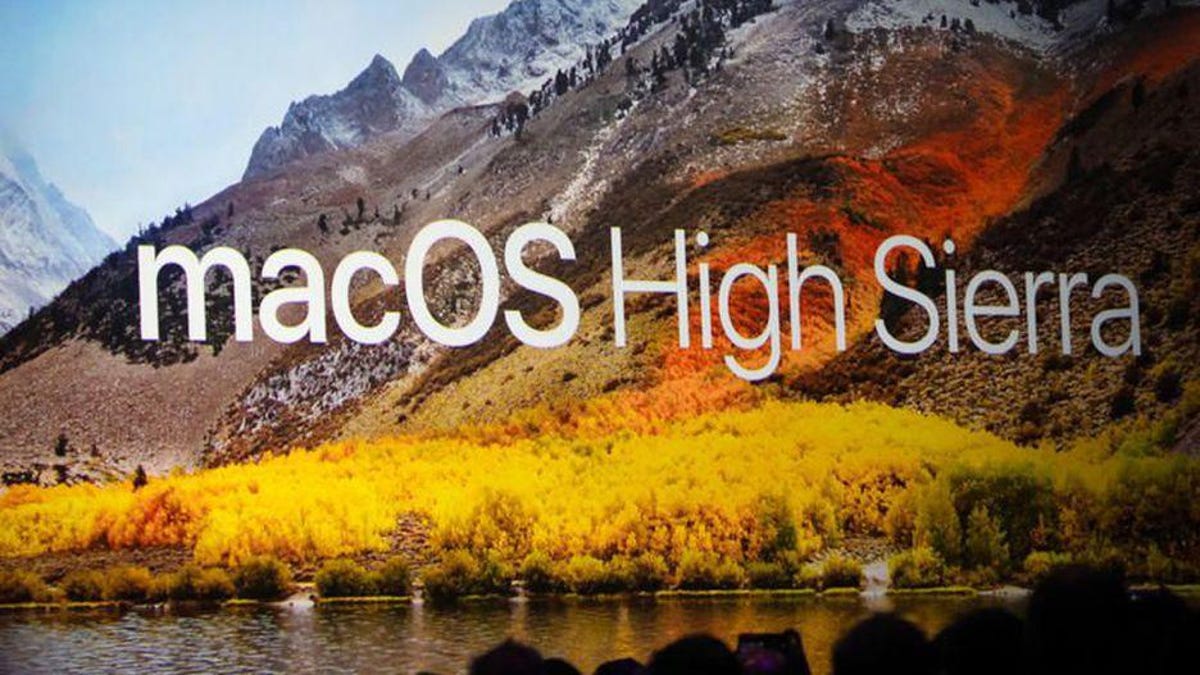
Apple has released the public beta of MacOS High Sierra , which means that you don't need a developer account to check out the next version of MacOS . All you need is an Apple ID.
Before you go out and update your Mac with the beta, however, you should use some caution. As with any beta software, you may run into some issues and odd behaviors with MacOS High Sierra that should have you thinking twice about jumping in now instead of waiting for the final release to arrive this fall. If you can't wait, I suggest you install the beta on a secondary Mac if you have one or, failing that, on a separate partition on your primary Mac.
Creating a partition is easy:
- Launch Disk Utility
- Select the disk you'd like to partition from the left panel and then click the Partition button.
- Click the "+" button below the Partition Layout diagram.
- Choose a size for the new partition by dragging to resize a wedge of the pie chart that represents your hard drive (MacOS High Sierra is 4.9GB) and give it a name. You can leave the Format as Mac OS Extended (Journaled, Encrypted).
- Click Apply and wait a minute or two for the new partition to be created.
MacOS High Sierra compatibility
If you are going to use an old Mac, first make sure it can run High Sierra. According to Apple, the following models are compatible:
-
MacBook
(Late 2009 and later)
-
MacBook Air
(2010 and later)
-
MacBook Pro
(2010 and later)
-
iMac
(Late 2009 and later)
-
Mac Pro
(2010 and later)
-
Mac mini
(2010 and later)
Back. It. Up.
Even if you are installing it on a partition or on an old Mac that is no longer mission-critical, I would strongly urge you to back up your Mac before installing the public beta. (Apple will do the same thing when you arrive at its Beta Software Program page). With Time Machine, Apple couldn't make it any easier to create a backup. Go ahead, I'll wait right here.
Enroll your Mac
With your Mac ready, head to the Apple Beta Software Program site. You will need to sign up to take part in the program, if you haven't already. The process takes only a minute or two and requires your Apple ID.
After signing in, scroll past step 1 (because, yes, you just backed up your Mac) to step 2 where you can enroll your Mac in Apple's beta program by clicking the Download the MacOS Public Beta Access Utility button.
Download and install the beta
After it downloads, launch the installer and follow its instructions. After it installs, it should launch the Mac App Store with MacOS High Sierra. If it doesn't, just head back to Apple's beta site where you left off, scroll down to step 3 and click the link for View the MacOS public beta in the Mac App Store. Click the Download button in the Mac App Store to install the public beta.
After High Sierra finishes downloading, you will need to choose where to install it. If you created a partition, click Show All Disks from the installer window and select your partition before clicking Install. (Then to choose which partition to load, hold down the Option key when your Mac boots up.)
Apple will update the beta between now and its official release this fall. You'll get a notification when a new version of the public beta is available and can install it from the Updates panel in the Mac App Store.
Remember, the purpose of a beta is to iron out any kinks in the software. If and when you encounter an issue, report it to Apple using the Feedback Assistant, which you'll find via its purple icon in the Dock.

