How to easily root an Android device
Free utility KingoRoot makes it a snap to take total control of just about any Android smartphone. Here's how to use it.
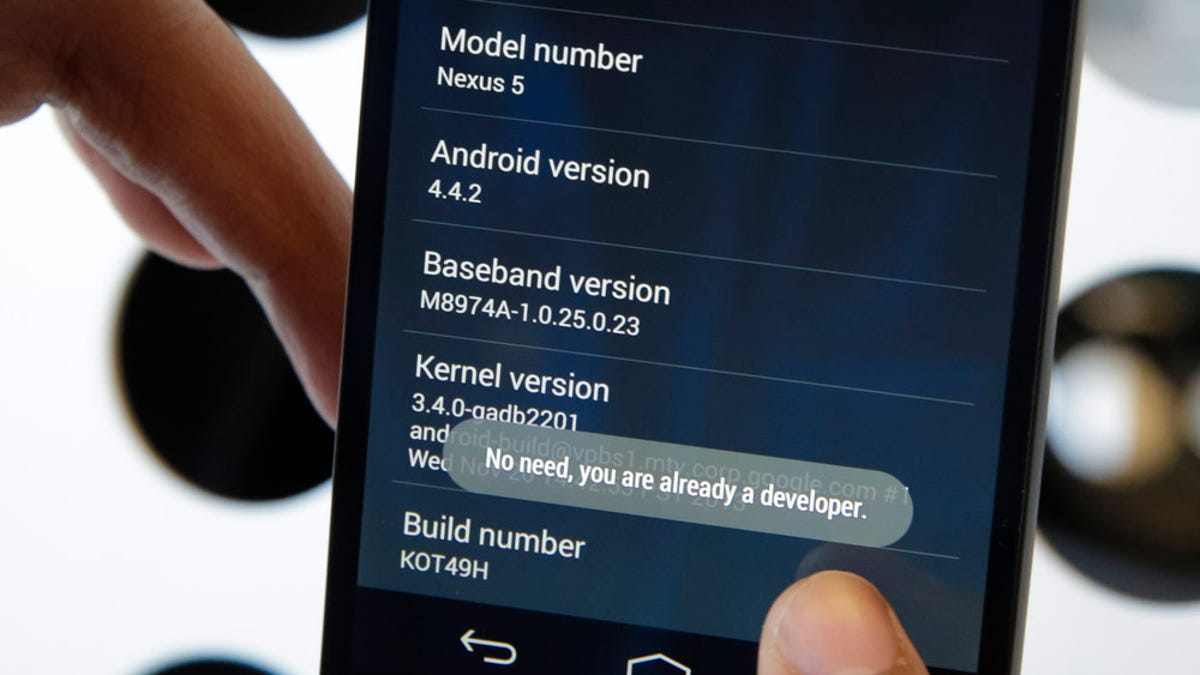
Tapping into Developer mode with Android 4.4.
Rooting is the Android equivalent of jailbreaking, a means of unlocking the operating system so you can install unapproved apps, deleted unwanted bloatware, update the OS, replace the firmware, overclock (or underclock) the processor, customize anything and so on.
Of course, for the average user, this sounds like -- and can be -- a scary process. After all, "rooting" around in your smartphone's core software might seem like a recipe for disaster. One wrong move and you could end up with bricked handset.
Thankfully, there's a utility that makes rooting a one-click affair: KingoRoot. It's free and it works -- though not with all devices.
I originally tested Kingo on a Virgin Mobile Supreme and Asus Nexus 7; the process proved quick and easy. More recently, I used it to root a OnePlus One, and this time it was even easier -- because an app did all the work.
However, I couldn't get the utility to work on a Verizon Samsung Galaxy S6. Your mileage may vary, of course, and I definitely recommend checking the compatibility list before proceeding. (Even if your device isn't on it, the utility may work with it.) Here's how to get started.
The app version
The easiest way to use KingoRoot is to install the app version, which literally performs the root process with just one tap.
In fact, the only complicated part is actually getting that app onto your Android device. That's because it's not available in the Google Play Store; instead, you must download the KingoRoot APK and manually install it.
Ideally, you'll just point your device's mobile to the KingoRoot Android page and download it directly. If that doesn't work for some reason, or you're working from your PC, download the APK and email it to yourself as an attachment. Then, on your device, open that e-mail and download that attachment.
To install it, however, you'll need to make sure your device is set to allow apps from unknown sources. In most versions of Android, that goes like this: Head to Settings, tap Security, scroll down to Unknown Sources and toggle the switch to the on position.
Now you can install KingoRoot. Then run the app, tap One Click Root, and cross your fingers. If all goes well, your device should be rooted within about 60 seconds. (On my aforementioned Galaxy S6, the process made it to 90 percent, then the phone crashed and rebooted. Luckily, no harm done.)
The desktop version
Kingo's support pages suggested I might have better luck with the Galaxy S6 if I tried the Windows version of KingoRoot. Here's that process:
No adware! Leave this box unchecked and be sure to click Decline during installation.
Step 1: Download and install KingoRoot for Windows, making sure to leave unchecked the option to "Install Yahoo powered Chromium browser" and then click Decline to prevent any other adware incursions.
Step 2: Enable USB debugging mode on your phone. If it's running Android 4.0 or 4.1, tap Settings, Developer Options, then tick the box for "USB debugging." (You may need to switch "Developer options" to On before you can do so.) On Android 4.2, tap Settings, About Phone, Developer Options, and then tick USB debugging." Then tap OK to approve the setting change.
On Android 4.3 and later (including 5.0, though this also applies to some versions of 4.2), tap Settings, About Phone, then scroll down to Build Number. Tap it seven times, at which point you should see the message, "You are now a developer!"
With that done, tap Settings, About Phone, Developer Options, and then tick USB debugging." Then tap OK to approve the setting change.
Step 3: Run Android Root on your PC, then connect your phone via its USB sync cable. After a moment, the former should show a connection to the latter. Your device screen may show an "Allow USB debugging?" pop-up. Tick "Always allow from this computer," then tap OK.
Step 4: Click Root, then sit back and wait while the utility does its thing. After a few minutes, my Galaxy S6 got to 70 percent, and then the phone once again crashed and rebooted. Again, your mileage can (and most likely will) vary.
And that's all there is to it. If you decide you want to reverse the process, just run Android Root again, connect your phone, then click Remove Root. (Same goes for the app version, more or less.)
Now, what should you do with your rooted phone? Hit the comments to share your favorite options.
Editor's note: This how-to was originally published on June 10, 2014 and has since been updated to reflect new ways to root your device.

