How to connect to Ventrilo via Android
Check out these two apps that will bring most of the Ventrilo features you find on your computer to your Android device.
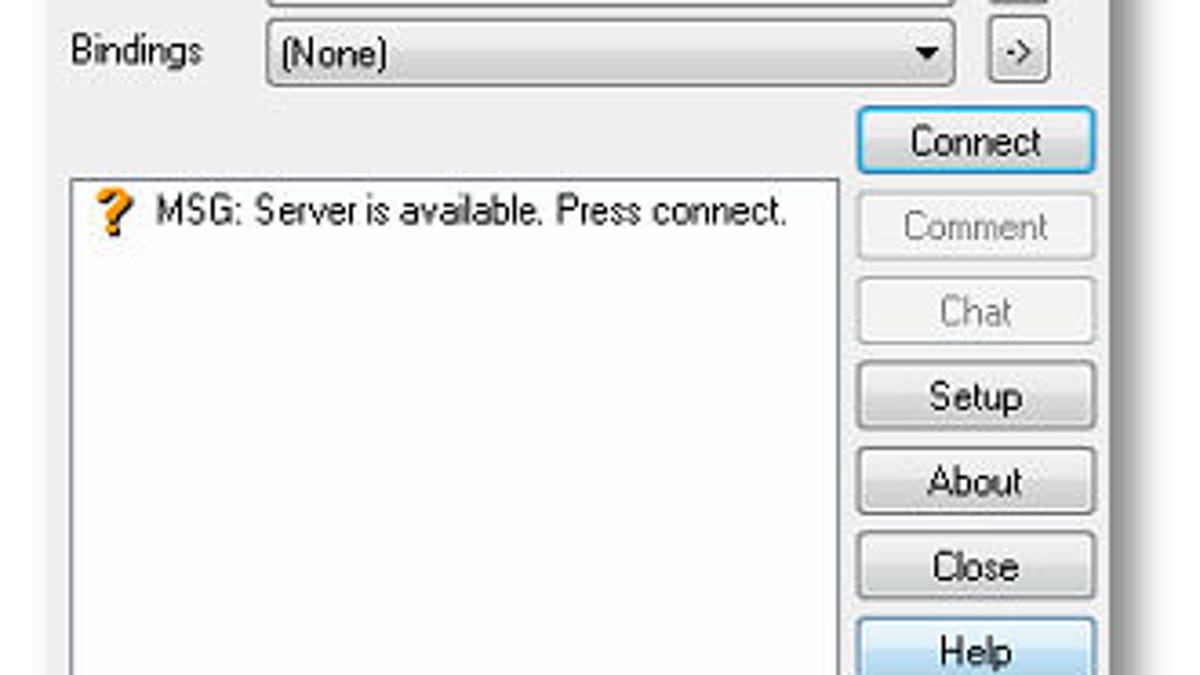
If you're an avid online gamer, it's likely that you and your friends show up at your computer desks for scheduled events. By scheduling a time to show up, everyone can enjoy the company of people they know, instead of always relying on random players from the Interwebs.
While playing your game of choice, you also are likely to use some form of voice chat, since it is much faster and more efficient than typing. One of the most popular choices for this type of communication is Ventrilo -- a real-time voice client. The ability to chat on Ventrilo from your Android phone is helpful when running late to an event, or just for fun.
There are currently two app choices for Ventrilo on Android, and deciding which one to use comes down to aesthetics and one or two feature differences.
Ventriloid
This app is perhaps the closest you'll get to the look and feel of the Ventrilo on your computer. The interface is black text on a white background. Additionally, multiple servers and usernames can be saved in the app for easy access.
Step 1: Grab a copy of Ventriloid for your Android device.
Step 2: Open the app and tap on the Manage Servers button, then tap the Add New Server button.
Step 3: Fill out the information needed to connect to your Ventrilo server of choice.
Step 4: Press the back button until you get to the main menu, then tap on the Settings button.
Step 5: Adjust the app to work to your preferences, then return to the main screen to connect to the Ventrilo server.
Tip: The Push to Talk Key setting is amazing. You can assign a hardware button on your device to queue your microphone instead of pressing the button on the screen every time you want to talk.
Mangler
A darker version of Ventrilo for Android, white text on a black background is the perfect opposite of Ventrilo for computers. This app works in a very similar way to Ventriloid, but the aesthetic quality lacks a bit. However, check out the tip after the steps below that notes Mangler's best feature.
Step 1: Grab a copy of Mangler for your Android device.
Step 2: Once downloaded, open the app and tap the Add Server button.
Step 3: Enter your Ventrilo username and server information, then tap on Save at the bottom.
Step 4: When you get back to the main screen of the app, press the Menu button and then choose Settings.
Step 5: Make the necessary adjusts so that the app will help you use Ventrilo the way you want to, like the Push to Talk Key.
Tip: A great hidden feature of this app is that you can lock the viewing mode into portrait or landscape. This is very useful if you aren't using a hardware button to speak and don't want the Talk button moving around when the device switches between layouts.
Both apps are packed with features mirroring their desktop client counterpart. For example, you will see a yellow icon next to someone's name when they are using a private bind, or you can open text chat just like you would on your computer. The sound quality is similar for both apps, neither of which is terrible. There's a little static, but when testing the apps, friends reported back that the voice clarity was better than my computer headset. Ventriloid and Mangler will run in the background and place an icon in the notification shade in case you want to view other things on your Android device. Check them out and leave your thoughts in the comments.

