How to add PayPal to Google Pay
PayPal is already a payment method in Google Pay, but soon you'll be to able use it in Google Play, Gmail and YouTube. Here's how.
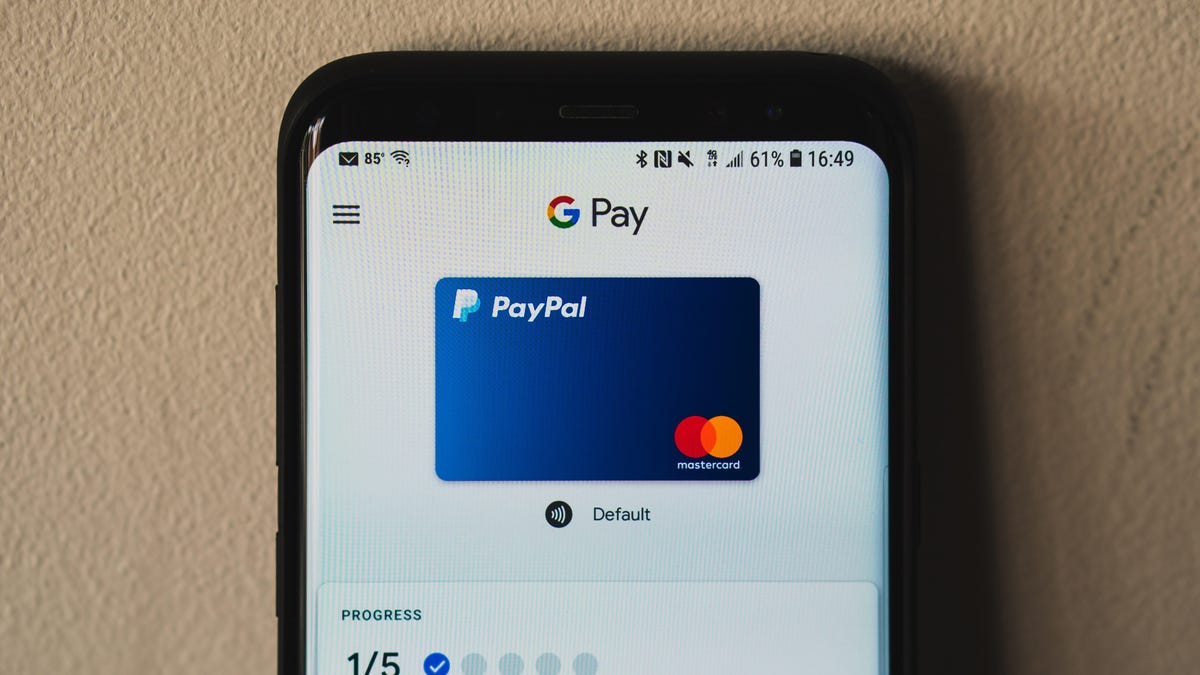
Using PayPal to purchase things with Google Pay is nothing new. That specific partnership was announced over a year ago, but the two companies recently decided to extend their partnership. Starting later this year, you will be able to use PayPal in Google Play , YouTube and Gmail .
Here's how to set it up and what to be aware of.
How to add PayPal as a payment method
The significant change announced by PayPal last week was that adding PayPal as a payment method to any Google services would make it a payment method across all Google services, such as Google Pay, YouTube, Gmail and Google Store.
To connect your PayPal account directly to Google Pay, you will first need the Google Pay app on Android. Once Google Pay is installed and opened:
- Tap the Cards tab at the bottom right of the app to open it.
- Tap the plus sign in the bottom right to add a new payment method.
- Select Add other payment methods.
- Select PayPal from the list of options.
- Enter your PayPal login credentials and tap Log in.
- Tap Next and enter a PIN twice.
- On the next screen, set your default top up amount ($10, $20, $50 or $100) and the default account that top up will be charged to.
- Tap Agree & Continue.
- Agree to the terms and conditions by tapping Continue to finish connecting your PayPal account.
Changing PayPal settings in Google Pay
After PayPal is added to your Google Pay account, you can find it under the Cards tab. There you can see recent activity, remove the PayPal account or make it the default payment method.
However, if you want to make any changes to your PayPal account in Google Pay, such as your top up amount or PIN, you'll have to do that in the PayPal app. To do this, open the PayPal app and tap the Settings button in the top right corner. Select Google Pay from the menu. There you can toggle on or off Automatic top up, change the default value and billing account. You can also change the in-store PIN or disconnect PayPal from Google Pay.
Limitations of PayPal and Google Pay
For now, using PayPal in Google Pay is only available where PayPal is accepted as a payment method. For instance, I tried to send a friend money using Google Pay Send and Gmail. While your Google Pay balance is available as an option, PayPal still isn't offered. In other words, it's going to take some time for the integration to be completely seamless.
Also, when your PayPal balance is less than what is needed for a transaction, the top up amount you selected will automatically be added to your PayPal balance. This means if you want to purchase an item for $1.04 and you only have $1.00 in your PayPal account, it will add your default top up amount to your account — a minimum of $10 — leaving you with at least $9.96 in your PayPal account. Fortunately, that money can be withdrawn back into a bank account later if needed.
Of course, the way around this is to disable the automatic top up feature in the PayPal app.
If you'd rather use Samsung 's payment service, check out our guide for setting up PayPal in Samsung Pay. You can also use PayPal to purchase digital goods from the iOS App Store or sending money to friends through Facebook Messenger.
Best TVs right now: The past year's best sets, all in one place.
Smart home compatibility tool: Find out what smart home platforms work with your existing kit and vice versa.

