How to add multiple accounts to the new Outlook.com for Android
The new Outlook.com Android app has been overhauled, and it's a beauty. Though it supports multiple accounts, it's not obvious how to add them. Here's how.
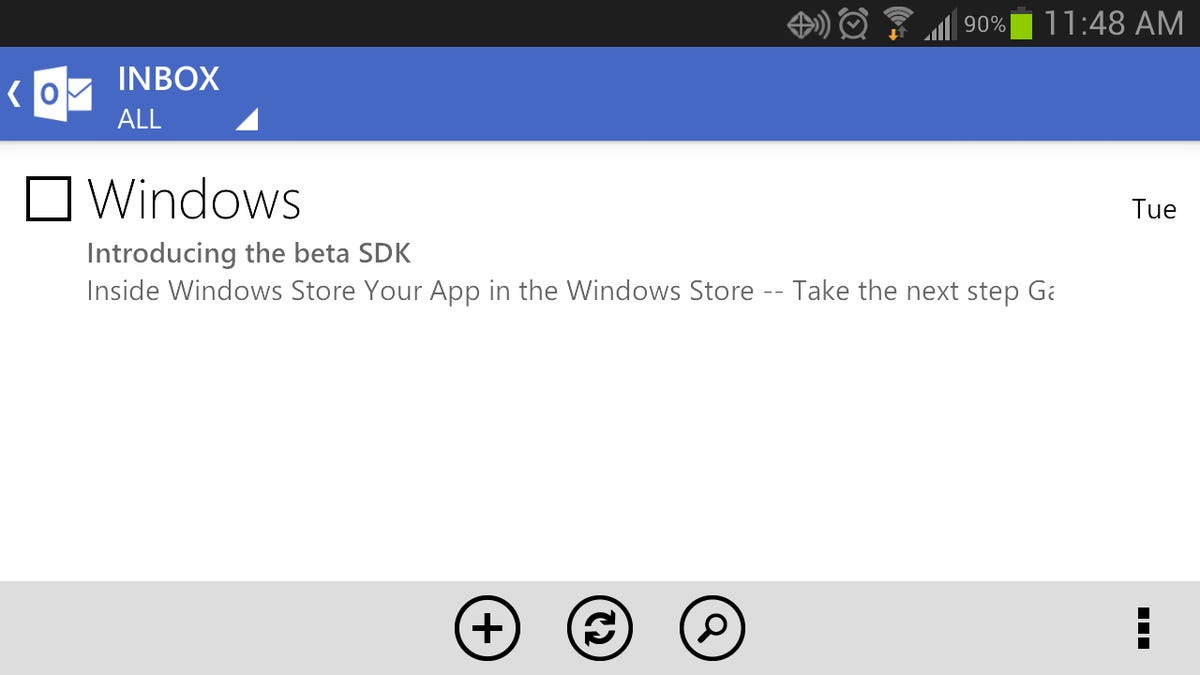
When Outlook.com was initially released, there were a couple of ways to access it on your Android phone. Microsoft then released an official Outlook.com Android app, but it was really just a rebranded version of the old Hotmail app.
Yesterday, Microsoft released a new version of the Outlook.com app with a completely new interface that's more consistent with Outlook.com for the Web. It has a great new look and some new features, but the ability to add multiple accounts is somewhat hidden. Here's how you can add multiple accounts to the new Outlook.com for Android app:
Step 1: From your Inbox, swipe the screen to the right, or tap on the small arrow in the upper-left-hand corner.
Step 2: Tap on the up arrow next to your account nickname to bring up your list of accounts and the "Add account" option.
Step 3: Tap on the "Add account" option and follow the steps to add your new account.
That's it. To delete an account from the Outlook.com app, go to Settings while you're in the account you want to delete, then under Manage account, select Remove.

