Hidden iPhone comic book photo filters: Where to find and how to use them
You don't need Memoji or a new iPhone to create a comic book version of yourself.
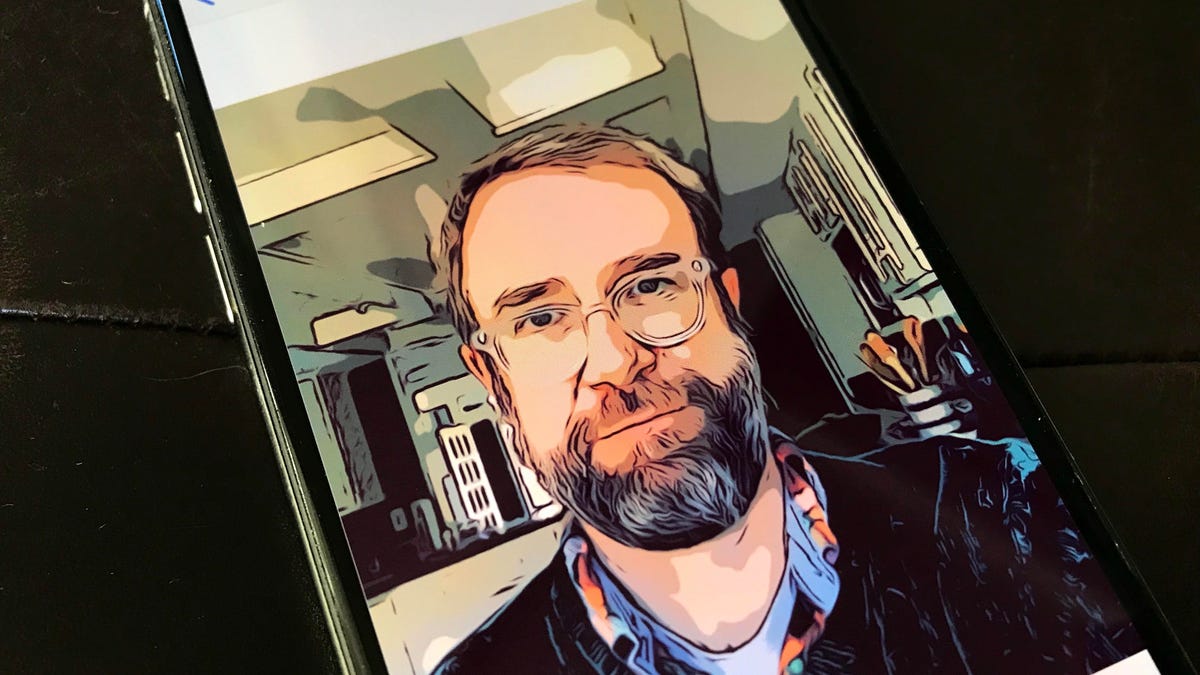
With iOS 12, Apple introduced Memoji -- talking cartoon versions of yourself. Memoji, however, aren't the only way to create a cartoon you, as long as you don't need your cartoon you to speak or move.
iOS 12 has some new photo filters that can turn boring selfies into fun comic book drawings, as Cult of Mac points out. And unlike Memoji that require an iPhone X, XS, XS Max or XR, the new comic book photo filters are available on older iPhones. Just don't go looking in the Photos app for them.
Where to find iOS 12's comic book photo filters
Like Memoji, you'll find the new photo filters in the Messages app. Why Apple hasn't added them to the Vivid and Dramatic filters in the Photos app? No idea. But you can easily create a comic book photo of yourself and either text it or save it to your camera roll.
To get to the new photo filters, open the Messages app and start or reply to a conversation. Tap the camera button to open the camera and then tap the spirograph-star button in the lower-left corner. Next, tap the red-green-blue Filters button and scroll to the right to find five photo filters that aren't included in the Photos app: Comic Book, Comic Mono, Ink, Watercolor and Watercolor Mono.
Pick one you like -- the two Comic Book filters and the Ink filter produced some great results, but the two Watercolor filters were underwhelming, in my experience -- and then tap the X button to close the Filters drawer. The Messages app chooses the front-facing selfie camera by default, but you can select the rear-facing camera instead and keep the filter effect in place.
Tap the shutter button to snap a shot with your chosen filter and tap the blue-arrow button to send it or Done button to add it to your text message and return to the Messages app. Either way, the photo is saved to your iPhone's camera roll.

