How to use the iPhone's new, confusing lock screen
Is the lock screen in iOS 10 confusing you? You're not alone.
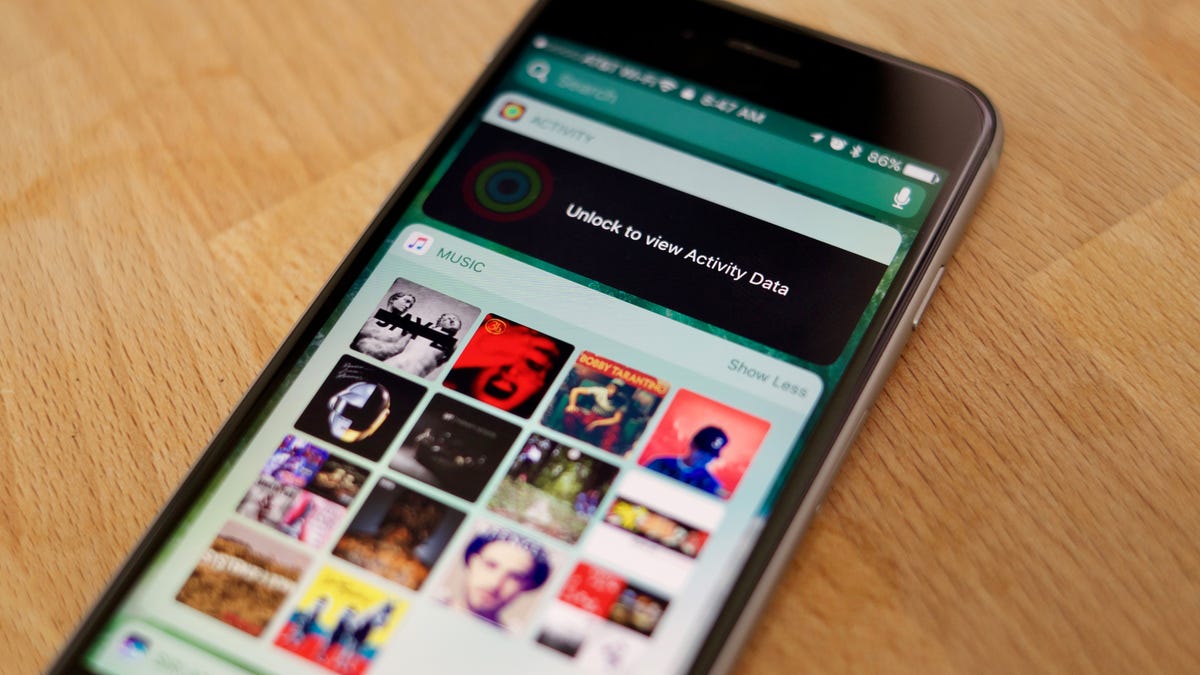
After you update to iOS 10, excitement is expected if not anticipated. But there's one more thing you'll need to do before you can start tapping your way around iOS 10: learn how to use the new lock screen.
In iOS 10, gone is the staple iOS feature of slide-to-unlock, replaced with the requirement to press the home button to unlock your device. There's no doubt it's going to take some time to get used to. I've been using iOS 10 for a couple of months now, and I still find myself resting my finger on the home button and waiting for Touch ID to unlock my iPhone and show my home screen.
Raise to wake, then unlock
When picking up an iPhone running iOS 10, the screen will automatically turn on. You can then view your notifications, swipe to open the camera (more on that in a minute), or swipe to view your widgets.
A small lock icon will show up at the top of the screen when a device is locked. You can place your finger on the home button to unlock -- replacing the lock icon with a quick flash of "Unlocked" -- which will allow you to interact with notifications and widgets. As you can see from Apple's friendly reminder along the bottom of the screen, you need to actually press the home button to open the home screen.
Slide to view widgets
Swiping to the right on the lock screen will reveal the Today view. This is where you can interact with widgets, ranging from what's next on your calendar, Activity app stats or sports scores. As developers begin to update apps for iOS 10, the real magic of widgets on iOS 10 will be revealed.
You can add or remove widgets just as you did on previous versions of iOS (pictured left).
Where's the camera shortcut?
See, the camera shortcut does exist on iOS 10!
The camera icon that used to sit in the bottom-right corner of the lock screen is no longer present on iOS 10. However, you can still access the camera with a swipe to the left. Combined with Raise to Wake, accessing the camera on iOS 10 is surprisingly quick once you get used to it.
Going back to how things used to be
Thankfully, Apple has provided a way for users to revert the home button's old behavior. Meaning once you wake your device -- either by lifting it, pressing the wake button, or pressing the home button -- you can complete the unlock press by resting your finger on the home button (instead of having to push it again).
Open Settings > General > Accessibility > Home Button and enable Rest Finger to Open.
Editor's Note: This post was originally published on July 25, and has since been updated to reflect the launch of iOS 10.

