5 things to know about Google's new Tasks app
Finally, Google has a dedicated to-do app that integrates with Gmail.
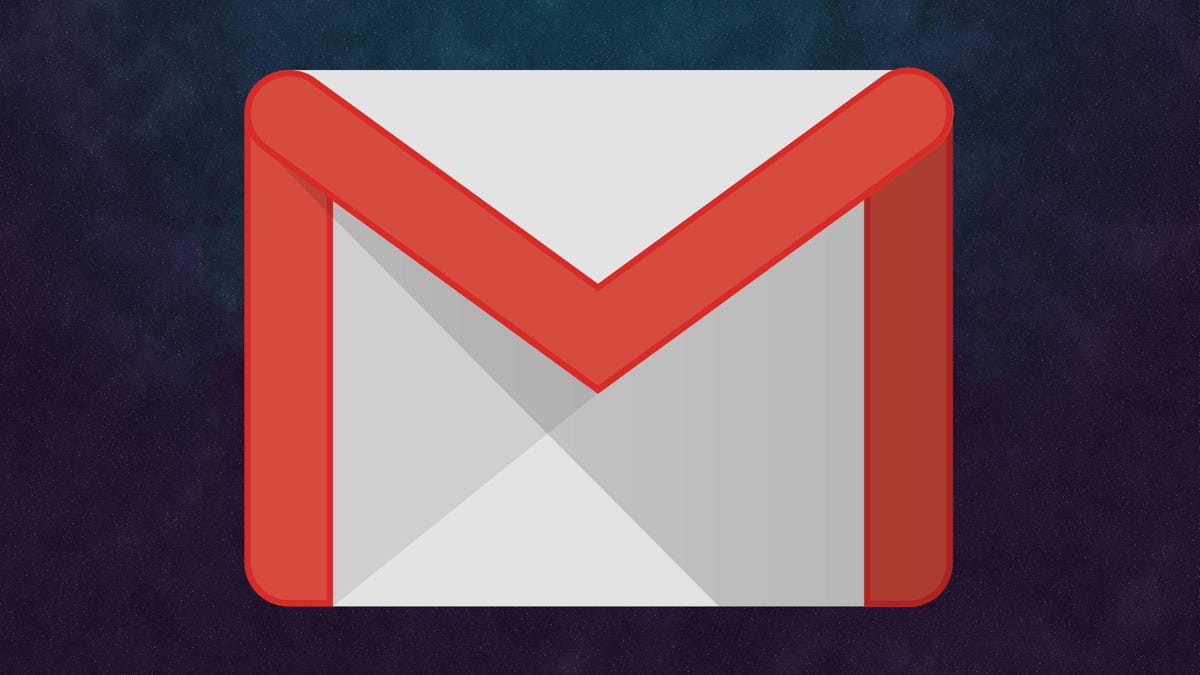
Users are starting to gain access to the new Gmail design and features. One of those features is a right-side panel where users can find a new app called Tasks.
Tasks is Google's latest attempt to create a reminder or to-do service, and hopefully this time it doesn't end up forgotten about.
Below are five things you need to know about Tasks at launch.
Mobile apps
On Wednesday Google released an Android and an iOS version of the Tasks app. Download the Android app here or the iOS version here.
New menu location
Forget swiping right, the menu for Google Tasks requires you to tap on the menu button at the bottom of the screen to access it. In the menu, you can adjust how tasks are sorted, create a new list, or adjust Google app settings on iOS.
It's pretty basic
There's not much to the Tasks app in its current state. You can create tasks with due dates (but not specific times or locations), subtasks and use multiple lists -- but that's about it.
As of this writing, you can't create shared lists, recurring tasks or set a priority level. Lame.
Use in Gmail
Probably my favorite feature is the ability to drag an email from Gmail's inbox to the Tasks section of the right-side panel to add it to the Tasks app. A task is created using the email's subject as a title, with a link back to the email in your Gmail account for future reference.
Multiple account support
If you have multiple Google accounts set up on your Android or iOS device, you will notice your account profile picture(s) in the top-right corner of the Tasks menu. Tap on a picture to change and manage a different account.

