Google Maps adds an enormous arrow for the directionally challenged. Turn it on now
The new walking navigation feature helps keep things simple, stoopid.
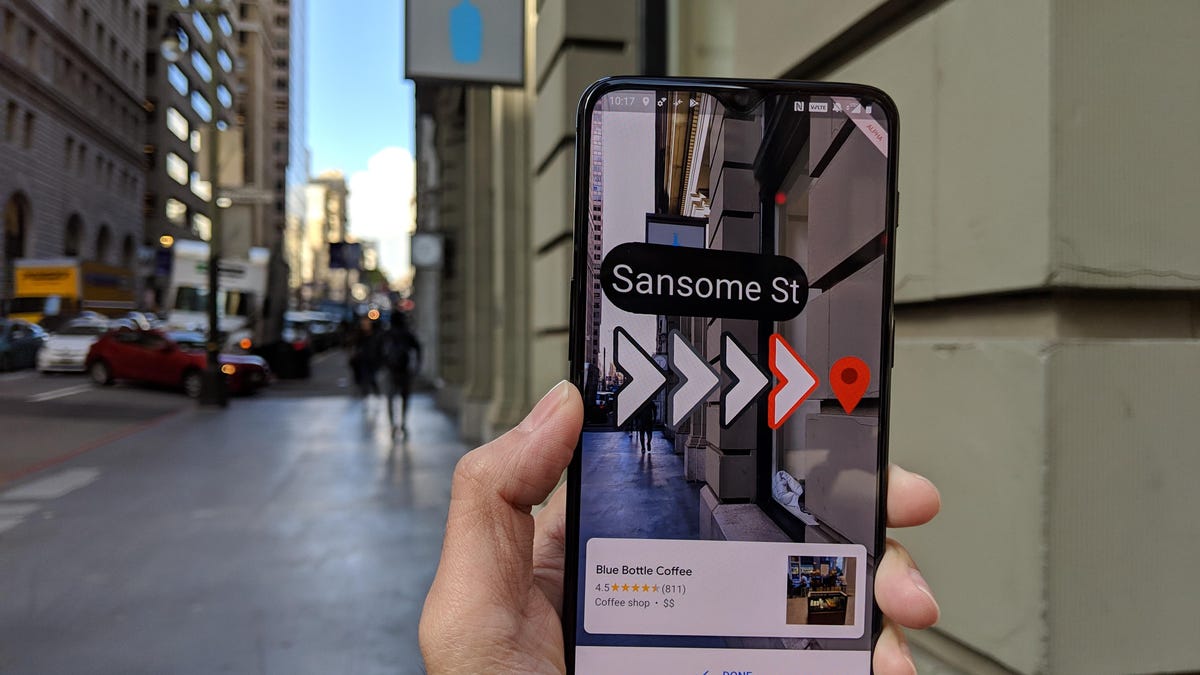
Just follow the huge blue arrows.
Trying to follow Google Maps navigation and walking at the same time isn't always the easiest, especially if you're on a busy street or a shaky connection means that navigation lags ever so slightly. Even just following the small blue dots guiding you can be a challenge -- they're just not easy to see and don't always pinpoint exactly where you are. But a new feature in the Google Maps app for iPhone and Android makes it 100% crystal clear where you're supposed to turn. How? By superimposing a massive arrow on the screen to tell you so. It's called Live View and it's here to help you get to your destination.
The Live View feature presents the area around you as viewed through your phone's camera, using AR to place huge arrows that tell you exactly when to turn left or right. If you get lost, you can swivel your phone or body until you see the arrows pointing you in the right direction.
As of right now, Live View is only available for walking navigation, but we wouldn't be surprised if Google eventually opened it up to driving directions, too. ( Google didn't immediately respond to a request for comment.) This week, Google will slowly roll out the function to Android phones and iPhones, so keep checking back.
Here's how to use Live View on your phone.
Google Maps shows you where you are using AR.
1. Open the Google Maps app on your phone. (This isn't available on desktop navigation, of course.)
2. In the search bar, type the address or business name you're going to and select the location.
3. Tap Directions.
4. Select the Walking icon.
5. Tap the blue Live View button (it's right next to the Start button). Now when you start walking toward your destination, large arrows and the street name will appear on your screen to guide you.
For even more Google tips, see how you can use Google Maps to check your driving speed and how to stop drowning in Google Chrome browser tabs -- here's how to reclaim sanity.

