Google Lens: Everything you need to know about this helpful AR feature
Instead of searching the web with words, Google wants you to search the world using photos.
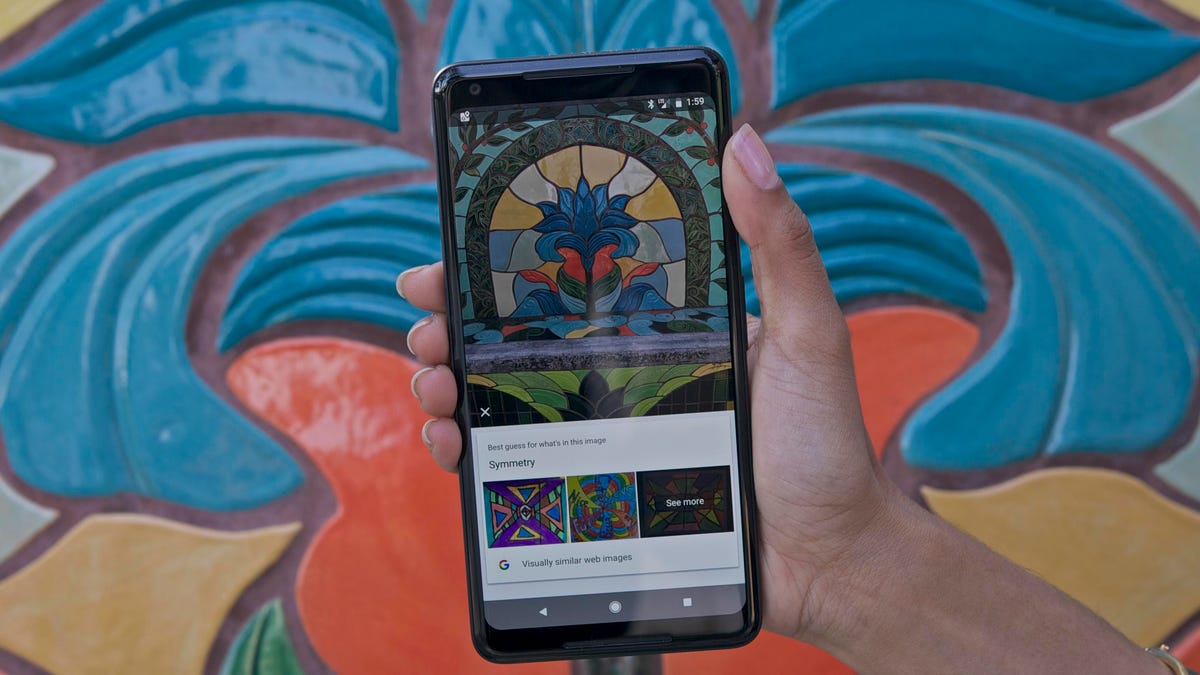
Google Lens was first revealed alongside Google's Pixel 2 and Pixel 2 XL phones as a tool to help users identify real-world objects. Since then, Google has expanded Lens to more Android phones, and even plans on bringing the feature to the iPhone.
More from Google's event
What does it do?
Google Lens uses the camera on a phone to scan various items, text, and documents and reveal pertinent information about what it sees. Some examples of how you can use it include:
- Identify the type of flower in a photo
- Provide details about a movie based on a poster
- Show reviews and ratings for a business based on the storefront.
- Scan a flyer or document and identify an email address, phone numbers, etc.
In short: Lens will scan photos you've snapped or saved and provide additional information about what is in the photo.
No longer exclusive to Pixel
At launch, Google Lens was exclusive to the Google Pixel phone lineup. However, in February, Google announced that Lens would soon make its way to Samsung, Huawei, LG, Motorola and HMD/Nokia phones via Google Assistant. The iOS Google Photos app will also receive an update, adding Lens in the process.
How to use it
The Lens app isn't an app at all. In fact, it's built directly into Google Photos and Google Assistant. As Google continues to push out Lens, you'll eventually see a Lens icon in the Photos and Assistant apps.
When viewing a photo in the Photos app, tap the Google Lens icon and a bunch of dots will dance around the screen as Assistant analyzes whats in the photo. A few seconds later, Assistant will present a few options or a guess of what's in the picture.
Using Google Lens directly from Assistant is just as easy. Launch Assistant, then tap the Lens button. You then need to tap on what it is you're trying to identify or use Lens on.
Update, Feb. 27: This story was originally published on Oct. 4, 2017, and has since been updated to include new features.

