Google has disconnected Photos and Drive. Here's how to keep your photos synced
The Google Drive and Photos services have gone their separate ways, but you still have options.
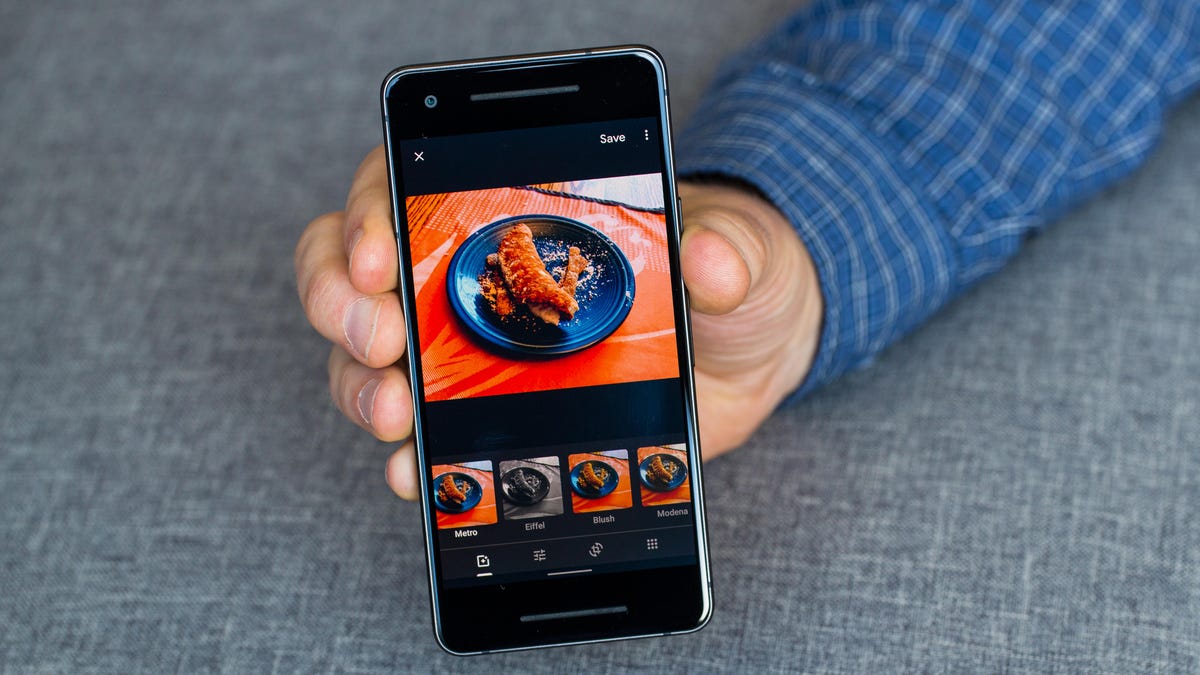
Google has now officially uncoupled Google Photos from Google Drive, and the two Google storage services no longer automatically keep their photos in sync. That means photos you've uploaded to one service, and any changes you make to them, no longer reliably show up in the other place.
Google says it made the change because some people found the relationship confusing. But if you like having your photos synced, we've found a workaround that can help you keep Google Drive and Google Photos in lockstep. And to help, Google has a tool to help you keep the two apps in sync.
Google's Backup and Sync app
Google's Backup and Sync app for Windows or Mac will back up photos from your computer, camera or SD card to Google Drive and Photos, and the app will upload a copy to both Google services for you. Here's how you set it up.
1. If you haven't already, download Backup and Sync to your PC or Mac.
2. Follow the instructions to install it and sign in.
3. If it asks, grant the app permission to access your photos.
4. The app will install a folder on your computer called Google Drive, and you can drag photos and documents onto the folder to sync its contents with Google Drive on Google's servers.
5. To sync other folders on your computer with Drive, open Backup and Sync preferences and select the folders you'd like to sync, such as Documents or Pictures.
You can set other folders to sync with your Google Drive.
How to copy photos from Google Drive to Google Photos
Another option is to move photos and videos from Drive over to Photos using the new Google Photos Upload tool. The tool doesn't sync these duplicate files, however, so changes you make in one spot won't affect the copy kept in the other spot.
And note: If you save your photos using the Original full-resolution setting, those duplicate files will count twice toward your Drive storage cap, instead of once, like they do now. And you'll need to use Google Photos on your Mac or PC.
Tap Upload in the top right.
1. In Google Photos, tap Upload in the top right corner.
2. To copy photos over from Drive, tap Google Drive in the menu.
3. Select the image or images you want to copy from Drive and then tap Upload at the bottom right of the window.
You'll see a message saying your selection is being uploaded to Photos.
How to sync your photos with Google Drive using the Google Photos
You can also check that your Google Photos app is syncing with your Google Photos library on Google's servers.
1. In the Google Photos app, tap the hamburger menu and then tap Settings.
2. Tap Back up & Sync and then check you've toggled it on and you're backing up to the correct account.
3. While you are here, in Device Folders, you can set other folders on your phone to sync with your Google Photos library.
In the Google Photos app, you can sync images from other folders.
Published June 14.
Updates, June 18: Edited for clarity; Sept. 1: Edited for clarity.

