Getting started with Windows 10's Messaging app
Skype Messaging: Like iMessage, except none of your friends use it.
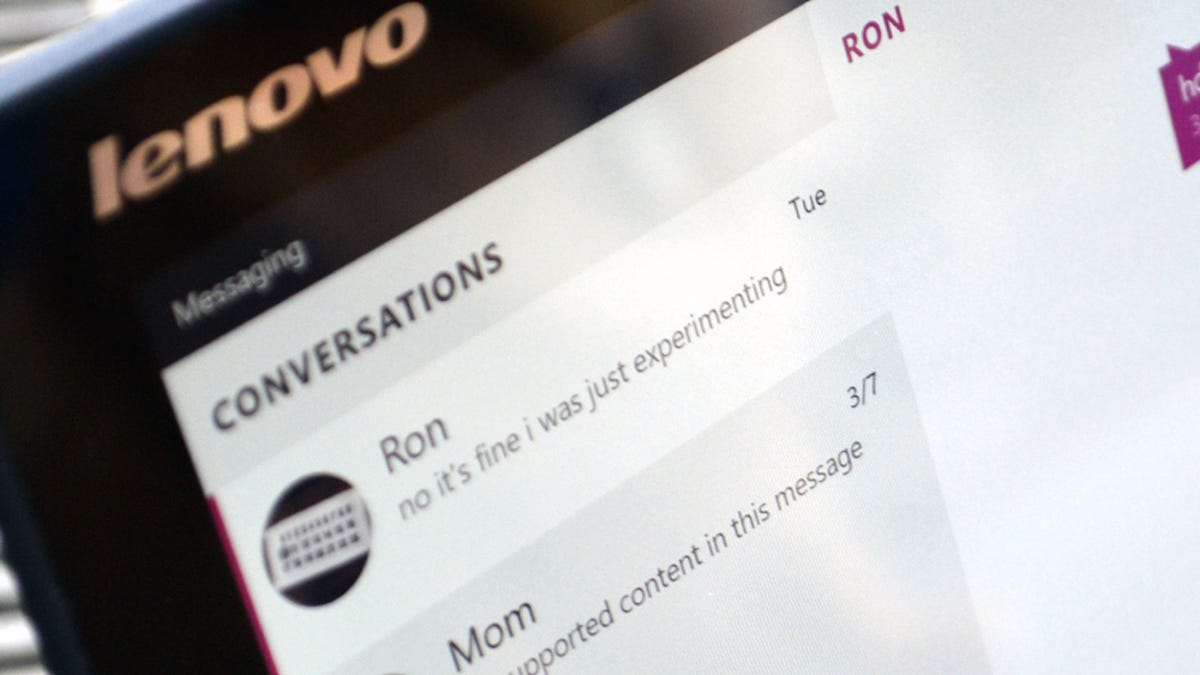
Microsoft wants you to use Skype Messaging -- simply titled "Messaging" in Windows 10 -- as your main over-the-top messaging app. (Over-the-top messaging is a data-based alternative to texting -- think Whatsapp, Line, and iOS's iMessage.)
With the new Messaging app, you can "text" anyone from your Windows 10 device, providing they also have Skype installed. Because Microsoft really wants you to see the Messaging app as a texting alternative -- not just an extension of Skype video chat -- a separate app from Skype video and Phone. If you're chatting with someone on Skype video and you want to send them a text-based message, the new Messaging app will open in a separate window, instead of as a sidebar to the video chat.
Sending a message
You can only send messages to Skype contacts. To add someone to your contact list, open the Messaging app and click the ... button and choose Add friends on Skype. This will open the Skype video app, which will show you suggested friends (based on your People contact list) and allow you to search for Skype contacts via full name, Skype name or email address.
To send a message to an existing contact, open the Messaging app and click New message and type in the name of the person you want to send the message to. To send a group message, add multiple contacts to the To line. Type your message and hit the send button, which looks like the top-down view of a paper airplane.
Deleting messages
To delete an entire conversation thread, open the Messaging app and click Select. Select the conversation(s) you want to delete and click Delete.
You can also right-click the thread and choose Delete or Mute.
If you just want to delete specific messages within a conversation thread, but you don't want to delete the entire thread, open the Messaging app and click the conversation to open it.
Click the ... button in the lower right corner and choose Select messages.
Select the messages you want to delete and click Delete. If you would instead like to forward a specific message to someone, click the + button (Forward) and type in the name of the person you want to forward the message to.

