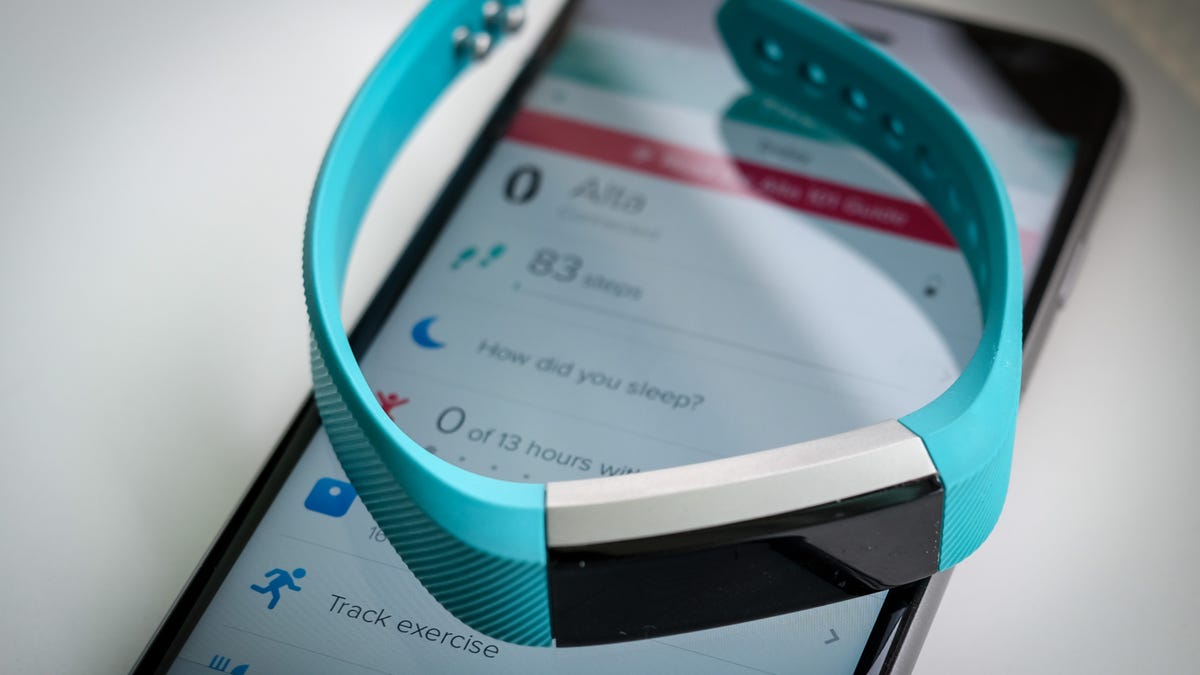Get started with Fitbit Alta
You've opened Fitbit's latest tracker, put it on, and powered it up...now what?
The Fitbit Alta isn't all that different from the company's previous activity trackers, but it does have a few new tricks up its sleeve. Or is it up your sleeve? Either way, here's what you need to know to get started with the Alta.
Fitbit Alta's app
Fitbit's app is where you'll set up the device, view your daily progress, and customize settings. The app is free for iOS, Android and Windows Phone. If you want to sync your Fitbit progress from a computer, you can also install the desktop application.
A few random screens from the Fitbit Alta setup process.
Once you create a Fitbit account, the app will walk you through setting up the tracker and connecting it to your phone or tablet. During the process, you'll choose a watch face, tell the app which wrist you'll wear the band on and learn about some basic controls, like tapping on the band to turn on the screen.
Customize notifications
Fitbit Alta notifications settings.
Like the Fitbit Blaze, the Alta can push alerts from your smartphone to the band. The text on the band is vertical (your notifications appear sideways), but still useful for glancing at text messages, screening calls and getting calendar notifications.
On iOS, open the Fitbit app and tap on the Account > Alta > Notifications. Now enable each type of notification you'd like to receive with the toggle switch. When you're done, you'll be asked to approve an additional pairing request for the changes to take effect.
The steps for Android are similar, but include an extra step to approve Notification Access for the Fitbit app.
Move reminders
The Alta is currently the only Fitbit device that sends hourly reminders to get up and keep moving when you haven't hit the default goal of 250 steps/hour. If you like the reminders, but they're coming too often, you can customize the frequency.
Open the app and go to the Account tab > Alta > Reminders to Move. Here you can disable the feature altogether, or fine-tune the days and time frames when you'll get reminders.
Other useful tips
There are a lot more ways to customize your Alta. Here are a few more settings worth checking out:
- During initial setup, the app asked what you wanted to be called. If you skipped past this screen or want to go by a different name, you can adjust this in the device's settings screen under Greeting.
- Adjust the Quick View setting to change what happens you raise your wrist to view the screen. With the setting turned off, nothing will happen. With it turned on, the clock will display.
- You can replace your band with one of Fitbit's other colorful options. Remove the default band by pressing down on the clips on either side of the device, where it meets the band. While holding the clip in, slide the band up. Reverse these steps to install a new band.
If you have a Fitbit Blaze, be sure to check out our guide to getting started for the company's fitness-first smartwatch.