Galaxy S10: How to turn on and use gesture navigation
Don't like Android's tried and true button navigation? Here's how to use Samsung's gesture navigation.
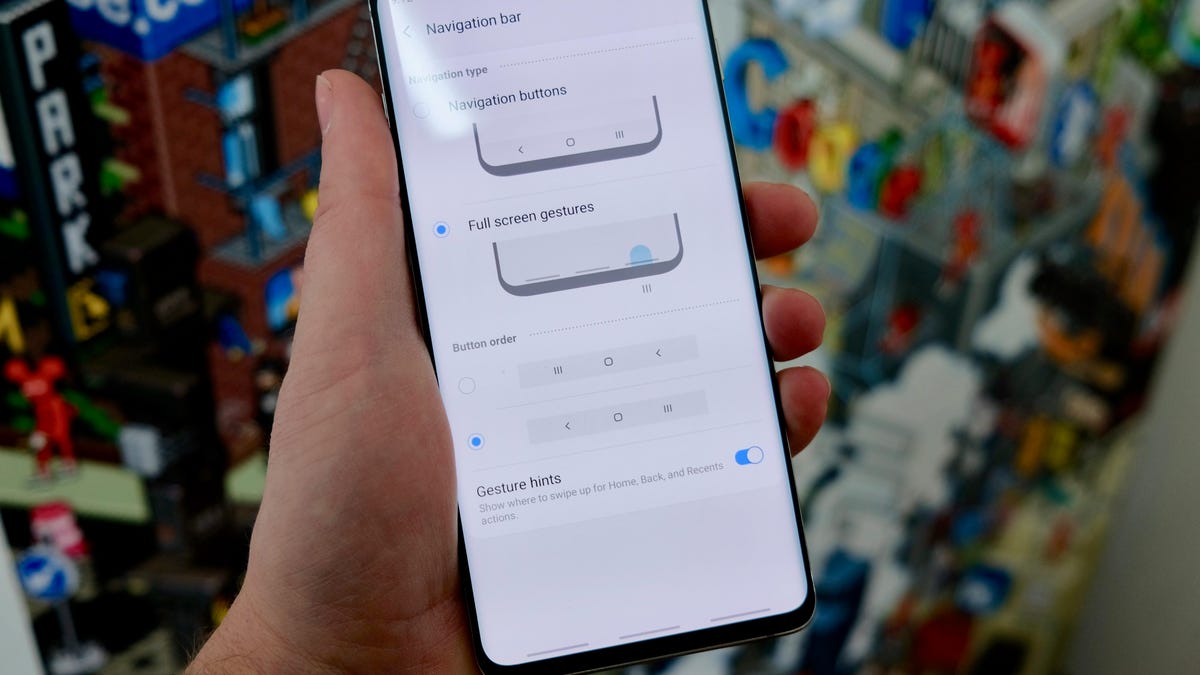
With the release of the One UI and Android Pie update to Samsung's Galaxy devices, along with the release of the Galaxy S10 line, you now have the option to ditch Android's button navigation and rely on gestures.
How to turn it on
Samsung's One UI doesn't default to gesture navigation. Instead, the OS uses the traditional back, home, and app switcher buttons along the bottom of the display. To switch to gesture navigation, open the Settings app and go to Display > Navigation bar and select Full screen gestures.
Gestures
The first time you turn on the feature you'll see some popups explaining how to use gestures. The easiest way to learn them is to remember that they all start from the bottom of the display, each area takes up roughly a third of the screen and matches the button that was previously there.
So if, from left to right, you had the back, home and app switcher buttons, then you can swipe in the corresponding areas to get the same effect. A swipe up on the left side of the display will go back, in the middle will go home and to the right will open the app switcher.
Samsung adds Gesture Hints, or small bars along the bottom of the screen by default. These can help you figure out where each gesture zone is. You can turn off the gestures once you get the hang of them in the same Navigation bar settings pane.
Google Assistant
Without a home button, the option to long-press on the button to launch Google Assistant is gone. Instead, a swipe up with a pause just about a quarter of the way up the display in the middle section will trigger the assistant.
Fast multitasking
In Android Pie you can now also drag the home button -- or with gestures enabled, the middle section of the display -- to the right. This will quickly switch between open apps. This ability is still available with One UI's gestures, it just takes some practice. Place your finger on the middle gesture hint and quickly gesture to the right to switch between two apps. Or you can slowly drag your finger to the right to scroll back further through recently used apps.

