Adjust the blur of portrait mode photos on any iPhone with Google Photos
You don't need a new iPhone to get depth-editing tools.
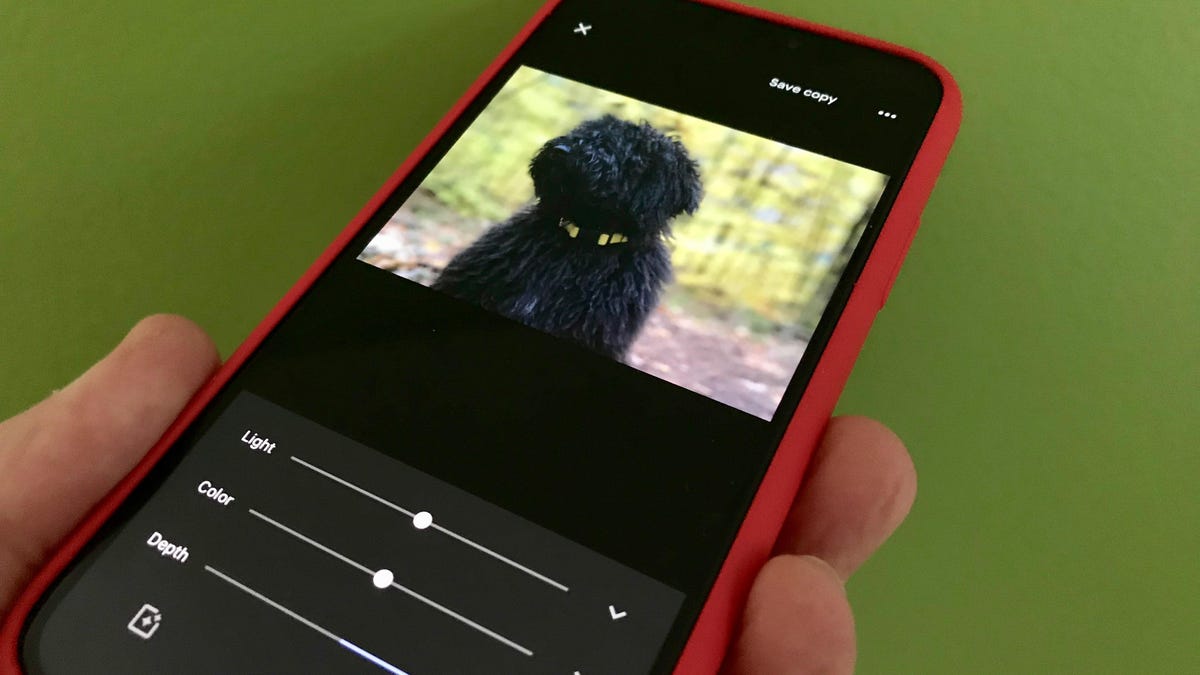
One of the big selling points of the iPhone XS, XS Max and iPhone XR is the ability to edit the depth effect in portrait mode photos. These new iPhone models let you edit portrait mode photos to increase or decrease the background blur effect -- aka bokeh -- to your liking. It's certainly a handy feature and gives you much greater control of photos taken in portrait mode. And now you don't need to upgrade to Apple's latest crop of iPhones to get this depth editing, thanks to a recent update to Google Photos.
Google Photos for iOS has a new depth-editing tool for your portrait mode photos. You can also change the focus point and use the new Color Pop filter for portrait mode photos that keep the foreground subject in color while desaturating the background for dramatic effect.
Depth editing with Google Photos
To adjust the background blur, open a portrait mode photo in Google Photos and tap the edit button. You'll see a belt of filters (including the new Color Pop filter, which I'll get to in a minute), but you'll need to tap the edit button again to get to the Depth slider. It sits below the usual sliders for Light and Color. Move the Depth slider to the right to increase the blur effect and to the left to decrease it.
Change the focus point
If you find that the edges between the foreground subject of your portrait and the blurred background aren't quite right, you can tap on the photo to adjust the focus point. A white circle appears to help you find the right spot. You can also tap the background to bring it into focus and blur out the foreground subject for some sort of crazy reverse portrait.
Color Pop filter
The new Color Pop filter isn't offered for regular photos, but it's the first filter you'll see for portrait mode photos. It puts the blurred background in black and white while keeping the foreground subject in full color. After selecting it for a handful of photos, I found I needed to tap a photo to change the focus so that the edges lined up better between the subject in color and the monochrome background. You can also adjust the monochrome effect of the filter. After selecting it, tap the Color Pop filter thumbnail again to use a slider to adjust its intensity and add back a bit of color to your background.
CNET's Holiday Gift Guide: The place to find the best tech gifts for 2018.
Best Black Friday 2018 deals: The best discounts we've found so far.

