5 ways to make a Chromebook feel more like a MacBook
Moving from a MacBook to a Chromebook? Ease the transition with these tips.
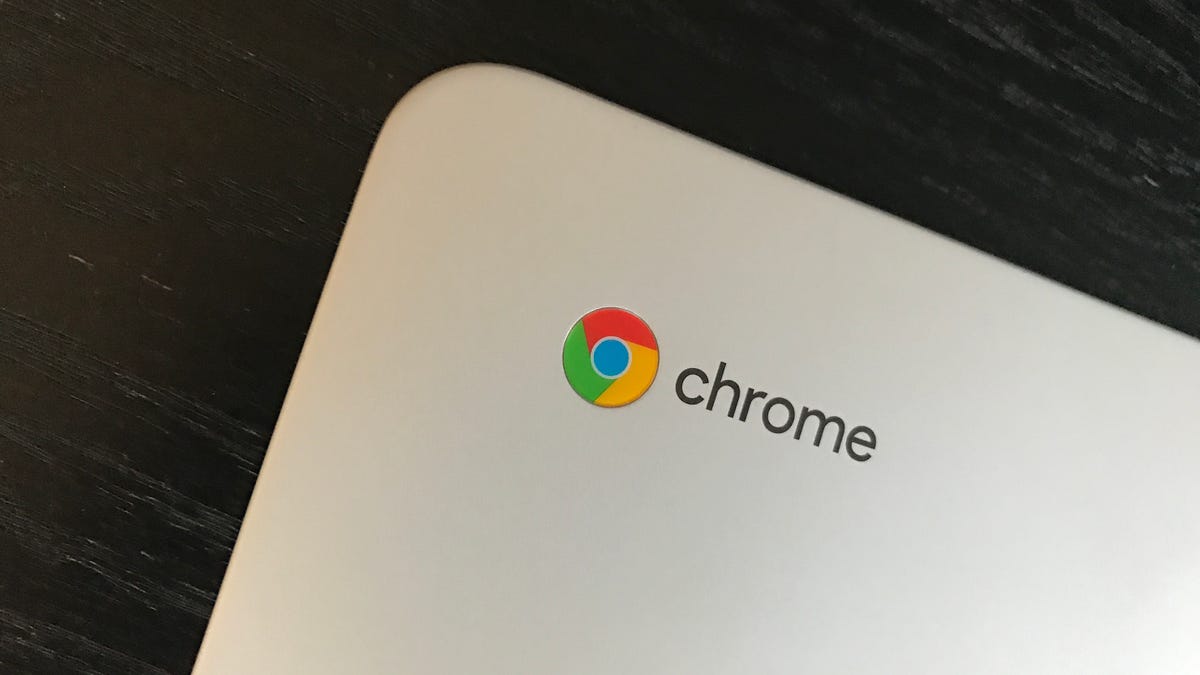
If you picked up a Chromebook to replace or supplement a MacBook , then there will be a slight adjustment period as you learn the ins and outs of the streamlined Chrome OS. Chrome OS will never be able to do all of the things that the more complex MacOS can do, but that doesn't mean there aren't a few ways to make your Chromebook feel a bit more like your MacBook.
1. Swap Alt and Control keys
One of the first things a MacBook user might do on a Chromebook is mistakenly hit the Alt key instead of the Control key because on a MacBook keyboard, you use the Command key for many keyboard shortcuts such as cut, copy and paste. And a MacBook's Command key is directly to the left of the spacebar, just as the Alt key is on a Chromebook. Thankfully, you can reassign the Alt and Control keys on a Chromebook. Just click your account profile picture in the bottom-right corner and then click the gear icon. From the Settings window, scroll down to the Device section and click Keyboard and then assign the Ctrl key as Alt and the Alt key as Ctrl.
2. Mission Control gesture
A Chromebook's touchpad doesn't feature all of the many gestures afforded to you on a MacBook's touchpad, but it lets you two-finger scroll to navigate up and down web pages and it features a useful three-finger gesture that mimics Mission Control in MacOS where you can view all of your open windows. Instead of swiping up with four fingers as you would on a MacBook, swipe down with three fingers on a Chromebook to see thumbnails of all of your open windows.
3. Open as window
Chrome OS can start feeling like just the Chrome browser if every time you launch an app, it merely opens another tab in Chrome. But there is a way to make apps open in their own windows. Doing so not only makes juggling multiple apps easier because they aren't all jammed into your browser, but it also makes Chrome OS feel more like a fully functioning operating system where you can have a multitude of windows spread across your desktop.
To set an app to open in its own window, you must first pin it to the app launcher shelf. To do that, click the Launcher button in the bottom-left corner and from the grid of your apps, right-click on an app icon and select Pin to shelf. (You can also just click to open an app and then right-click its icon on the shelf and select Pin.)
Once an app has been pinned to the shelf, right-click on its icon there and select Open as window. Now, when you launch the app, it will open in its own window that removes the browser controls of a standard Chrome window. It's still a Chrome window, but it feels like its own thing.
4. Shift-Escape = Option-Command-Escape
As a MacBook user, you are likely familiar with the Option-Command-Escape keyboard shortcut that calls up the Force Quit menu where you can quit out of an app that's not responding. When an app hangs on Chromebook, hit Shift-Escape to call up Chrome's Task Manager. Since Chrome apps are the only kinds of apps that a Chromebook runs, Chrome's Task Manager is the only task manager you need on a Chromebook. Just click on the app that's giving you problems and hit the End Process button.
5. iCloud shortcut
If you have moved on from your MacBook but not from iCloud, give Launchpad for iCloud a try. It's a Chrome extension that creates a shortcut to your iCloud files and apps. It installs a little cloud icon button to the right of Chrome's URL bar. Click it and it opens a panel with buttons for Mail, Photos, iCloud Drive, Pages, Numbers and more. Each opens a new tab in Chrome. It's faster than manually navigating to iCloud.com.

