5 tips for YouTube TV to flip live streaming channels like a pro
Master CNET's favorite service for cord cutters with a few simple tricks.
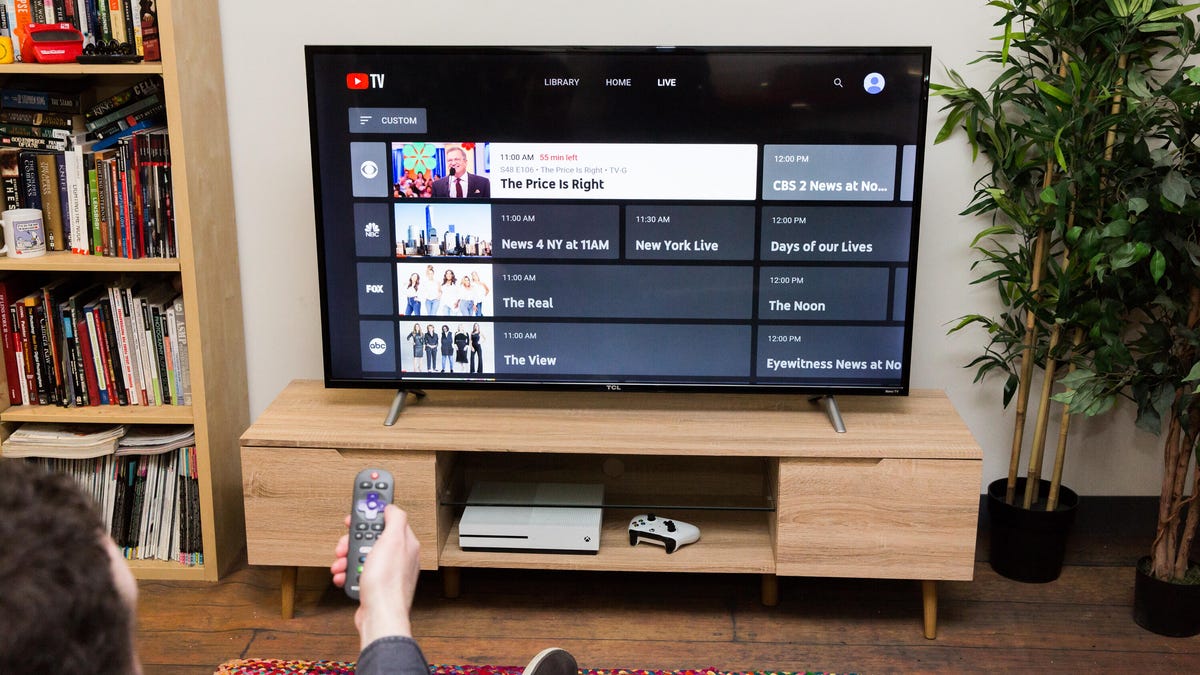
Toward the end of last year I cut the cable TV cord and replaced it with CNET's favorite live TV streaming service, YouTube TV. While I enjoy the solid channel lineup and endless cloud DVR of Google's live TV streaming service (along with the lower monthly bill), it's still not quite as easy to channel surf as it was with my old Comcast Xfinity cable box.
With social distancing and self-quarantining hopefully keeping everyone home for the foreseeable future, people are likely spending more nights in front of the TV than before the coronavirus pandemic hit. For cord cutters like me that means more YouTube TV. Here are five tips to help you get the most out of the service.
Return to previous channel
I use a Roku TV remote to navigate YouTube TV, and it lacks channel up and down buttons and a last-channel button. I've grown accustomed to not being able to flip through channels as I did with cable TV, but that's a behavior that decreased as I watched more shows on Netflix and Hulu anyway. Cable TV became more appointment viewing for sports and news than simply turning on the tube and blindly hunting around for something to watch.
Still, I miss the last button. I like being able to ping pong between two channels to avoid commercials. Sadly, there is no one-button solution to toggling back and forth between channels on YouTube TV. The fastest way I found involved four button presses:
- Hit the down-arrow button three times and then press OK.
The upside is that pressing the down arrow three times brings you to a row of thumbnails of the channels you've recently watched, which gives you more options than just the last channel you were on. The previous channel is always the left-most thumbnail.
Get rid of the guide overlay
This one took me weeks to figure out. YouTube TV has a semi-transparent guide overlay, and with no Exit button on my Roku TV remote, there's not an obvious way to exit out of the guide and get back to what you are watching. The Back button on the Roku remote brings up the guide, but it doesn't exit out of it as I would like it to. There's a three-button sequence you need to know to get rid of the guide and continue watching the current channel:
- Back
- Up-arrow
- OK
No matter where you are in the guide and regardless of the view -- Library, Home or Live -- you are using, hitting the Back button brings you to the top of the guide. From there, the up-arrow button will highlight the title of the show you are currently watching at the very top of your screen. The OK button will then select the current show and exit out of the guide.
Add to Library = record to cloud DVR
You can add a Record button to the list of buttons the Roku remote lacks. With my Xfinity cable remote, I could just hit the little, red record button to record a show. With YouTube TV, you don't "record" shows. No, you add them to your library. (And you can do this freely because YouTube TV offers an unlimited cloud DVR, although shows saved to your DVR library expire after nine months.)
To add the show you are watching to your DVR library, hit the down-arrow button twice and then navigate to the "+" buttonand then hit the OK button.
To add an upcoming show to your library, select it from the Live guide and then select More info where you'll see the Add to library button near the top of the screen.
To stop recording a show, choose a show in your library and navigate where it says Added to library and hit the OK button to deselect it.
Customize the channel guide
For this move, you'll need to log into your YouTube TV account on your computer or the YouTube TV mobile app. Head to Settings > Live guide. There you can drag to reorder the channels as they appear in the Live view of your channel guide. You can put your favorites at the top and can also deselect channels you don't watch to keep them from cluttering up your guide. It's a bit of a pain to drag channels manually that are located near the bottom of the guide to toward the top because you can only drag them so far at a time. A better way is to use the triple-dot button for your favorites and select Move to top and then drag them around once they are all located near the top of your guide.
Once you rearrange your channel guide, you'll need to exit out of YouTube TV and go back in to see your changes.
Share with your family
While you're on your computer or mobile device, you can also set up family sharing. You can share your YouTube TV account with up to five people so each of you can watch separately and create their own DVR library of shows. Just head to Settings > Family sharing to send email invites to the other members of your family. They'll need to have their own Google account and be 13 years or older.

