3 ways your iPhone's Mail app just got better
See how Mail on your iPhone has improved.
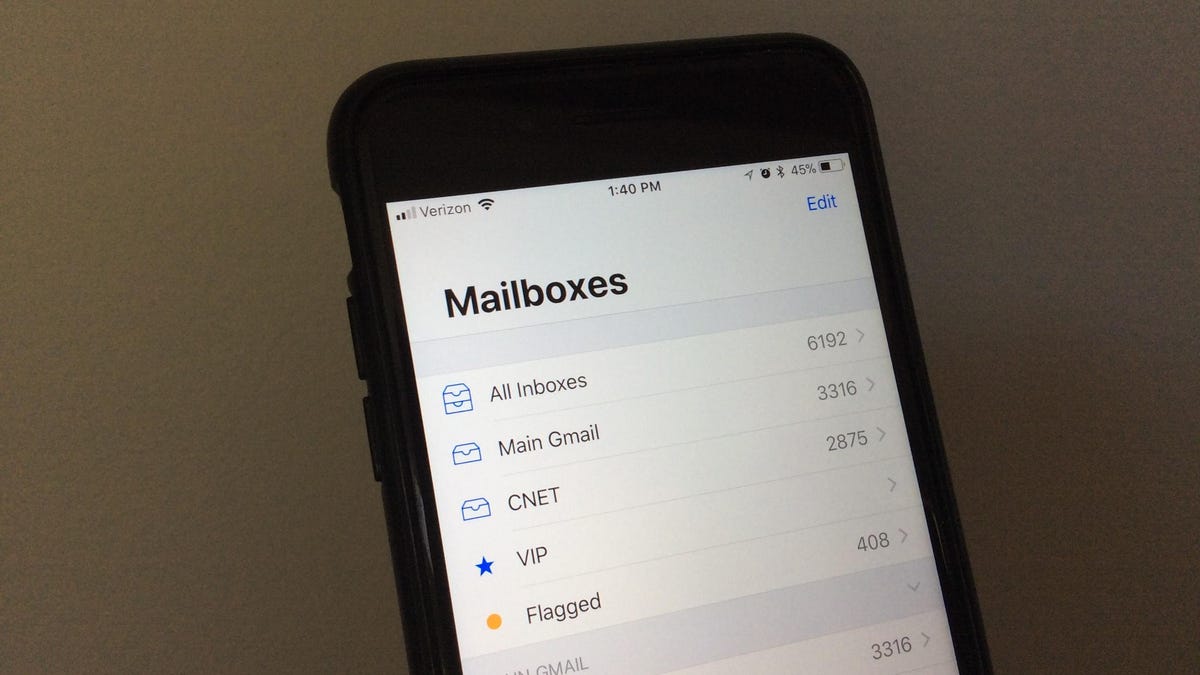
It's a toss-up between Mail and Messages for the app I use most on my iPhone . And maybe Instagram. (And, OK, the MLB.com At Bat app during the summer months.) But by and large, it's email and texting that I do most regularly on my phone. The Messages app got a few new features with iOS 11, and Apple didn't ignore the Mail app. iOS 11 has added a few new features to it, too.
Drag and drop
The difficulty moving your cursor around and highlighting on a touchscreen is why I mostly just read emails on my iPhone and wait until I get back to my MacBook for composing any messages or replies longer than a couple words. With iOS 11, Apple has added the ability to drag and drop, which is more useful for multitasking on an iPad but adds a new way to move text and images around in the Mail app.
When you highlight a sentence and then long-press it -- it'll pop out a bit, at which point you can drag it to another spot and drop it. You can also long-press on a single word -- without needing to highlight it first -- and it'll pop out so you can drag and drop it. I ran into some trouble, however, when I tried to drag and drop a sentence I highlighted -- sometimes I would grab the entire sentence and other times I would grab only the single word that happened to be below my finger.
You can also long-press on a image you inserted in an email and drag and drop it to a new spot in your message. I also found this to be difficult, too, especially if the image in question is in portrait orientation where it's super-tall on your small phone screen, leaving you little room to operate.
Perhaps I'll get better at dragging and dropping with practice.
Insert drawings
Long-press on on an email and you'll notice a new option if you tap all the way to the right on the menu banner: Insert Drawing. This option lets you scribble your ideas and insert them into an email. Because sometimes it's better to jot down an idea than explain it in words.
Automatically collapse read threads
It's easy to lose your place in a long email thread when attempting to navigate it on your phone. With iOS 11, Apple has added a new option in Mail's preferences that helps you keep your place. It's called Collapse Read Messages and it's enabled by default. You can find it by going to Settings > Mail and scrolling down to the Threading section. With it enabled, all of the messages in the thread that you've already read will be collapsed so when you open a thread, you'll be able to easily read the new, unread messages that await.
Read more: All the best new features of iOS 11

