Apple HomePod: 3 settings to change right away
The HomePod's settings need a bit of tweaking.
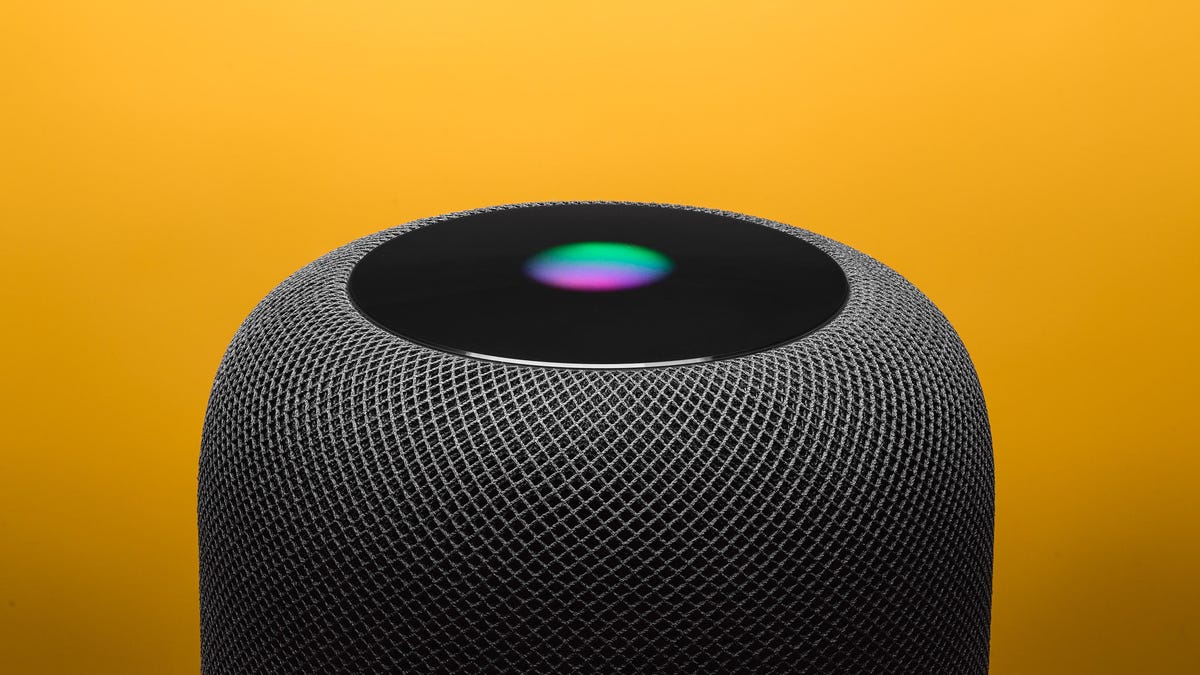
Apple's HomePod doesn't offer a lot in the way of settings and ability to customize how it works, but there are a few things you should be aware of.
If you're just getting started with your HomePod, be sure to check out how to set it up!
Listening History
Using the HomePod as an on-demand DJ in a shared living space is convenient for everyone involved. But there could be a problem if your family members or roommates don't share your taste in music. You don't want a bunch of random music you'd never listen to showing up in your Apple Music listening history and messing up your personalized playlists.
Thankfully, you can stop the HomePod listening history from altering your personal mixes.
Open the Home app, long-press on the HomePod, then select Details. On the details screen, turn the switch next to Use listening history to the Off position.
Know when Siri is listening
Depending on where you place your HomePod, being able to see the lights on top of the speaker whenever you use the "Hey Siri" command isn't always possible.
Apple has included an option for the HomePod to play a sound whenever it's been activated, letting you know it heard the wake phrase and is listening for your next command.
Open the Home app, long-press on the HomePod, then select Details. On the details screen, turn the switch next to Sound when using Siri to the On position. The next time you trigger Siri on the HomePod a small tone will play.
Personal Requests
One of the more interesting features of the HomePod is the ability to have Siri read or send messages on your behalf, create reminds, and pen new notes using your iCloud account. Personal Requests, as it's called, only work when your iPhone is on the same Wi-Fi network as the HomePod, eliminating some potential of people snooping on your private conversations.
However, if you'd prefer the added peace of mind, you can completely disable Personal Requests.
Open the Home app, and tap on the Location icon in the top left corner. Select your profile picture or name under the People section, then tap Personal Requests. You can now turn Personal Requests off.

