Apple's Home app makes it easy to control your home from your phone. Finally
Does Apple's Home app make it easier to control your HomeKit devices? We investigate.
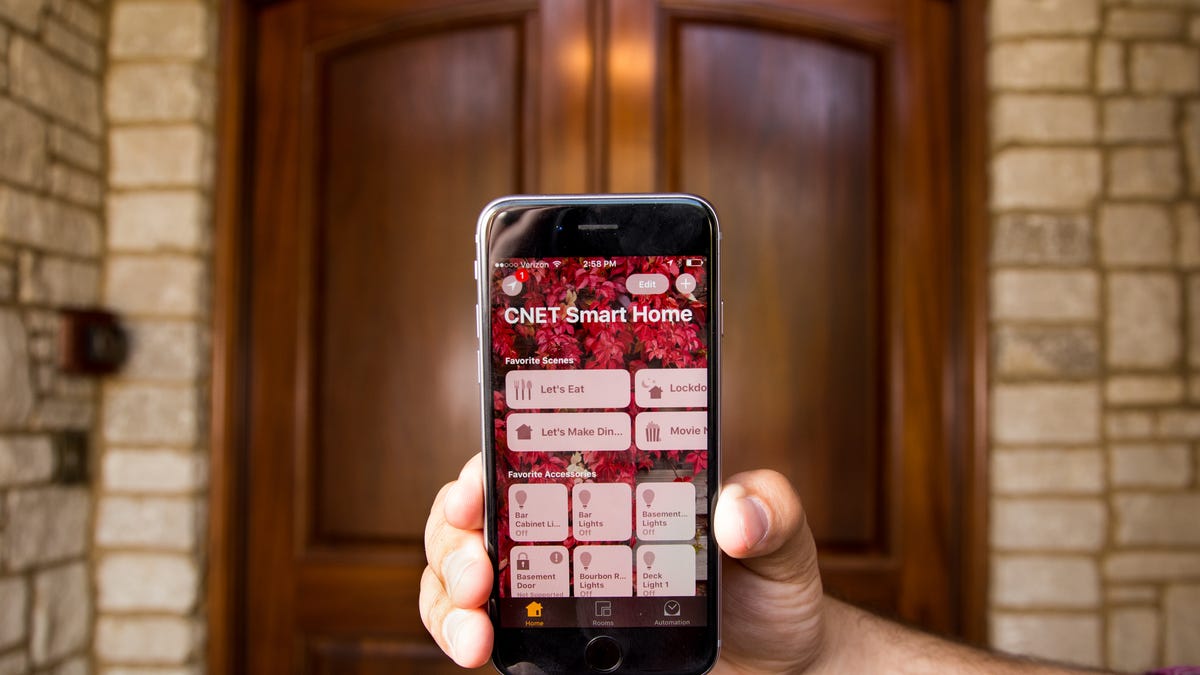
We took a preliminary look at Apple's Home app via the iOS 10 beta back in July. Now it's official. HomeKit finally has prime iPhone real estate thanks to iOS 10's formal launch on September 13.
But what does that new app with the house icon really mean for you?
If you're already familiar with HomeKit, Apple's software platform that relies on its Siri virtual voice assistant to control lights, locks and other smart home devices, the Home app may not seem like a big deal. That's because it doesn't actually add a ton of new features.
Instead, Home brings to the smart home what it has brought to other product categories -- a clean, easy-to-understand interface. Whereas before you had to use third-party apps to configure and control your HomeKit-compatible smart home products, the Home app brings them all under one, Apple-controlled roof. It's almost as if Apple is finally ready to admit that yes, it does indeed want to compete in the emerging smart home market.
Even with the Home app, HomeKit still has some catching up to do -- where's your Siri-enabled smart-home speaker to compete with Amazon's wildly successful Echo product line? Maybe we'll see that later this year. Either way, the Home app is a step in the right direction. If you want to control your connected household devices from your phone, thanks to the Home app, HomeKit is now one of the best ways to make that happen.
Welcome Home
Apple makes it satisfyingly easy to get started with Home. Launch the app, and after a quick tutorial walks you through the basics, you'll see a list of any HomeKit devices you already have up and running.
You can decide which devices, if any, that you want to label as "Favorites." Then, add a name for your "Home" and you'll come to the main landing page of the app. You'll be prompted to name your Home even if you don't have any devices yet, then within the app, you can add devices once you get them, organize devices into "Rooms," and create favorites, scenes, and automation rules.
The app itself has three main tabs to help you control your smart gadgets -- the Home tab that doubles as the main landing page, the Rooms tab, and the Automation tab.
The Home tab and basic controls
Along with access to more detailed settings, the main landing page of the app has all of the basics to quickly control the smart-home gear you use most often.
The main page of the app.
All of the scenes and devices you've labeled as "favorites" show up here. With a quick press, you can activate a scene or turn a light on or off. Long press a button for more detailed options like brightness and color for Philips Hue bulbs.
A couple of these basic functions took me a second to figure out when I was first testing the beta version of the app. Other than those welcome windows when you first open the app, there's no tutorial to speak of, and no way to ask the app for help. It took me awhile to find how to access the detailed settings of my accessories.
There's also no back button, so once I did find those details, I paused again while figuring out how to get back to the main app page. You simply need to tap the edge of the screen, so it's easy enough to get used to, but the app has its stumbling blocks. If you have family members that need to control your home but have trouble figuring out apps, be ready to be patient with them.
At the top of the main page, you'll see a list of any active devices -- lights turned on, locks open, and the like. Click details underneath the list to see exactly which devices you've left on and you can tap the device icon on this screen to turn them off if you'd like.
Hit the edit icon to rearrange your favorites. It's a handy option, especially if you have a lot of devices as we do in the CNET Smart Home. We have more than 50 devices listed as favorites for quick access, and I like being able to put the ones I use the most at the top of the list.
Outside of the Home app, you can find those same device icons in the control center of your phone. Swipe up from the bottom of your iPhone, and swipe over to the smart home control panel to quickly access your favorite scenes and devices. Again, rearranging your favorites on the main page of the app comes in handy here, as you'll only see your top nine devices and top eight scenes in the control center.
I wish you could use the edit button and swipe devices off of your favorites list entirely, but you need to go into the detailed settings of the device to do that.
Adding devices and scenes
In the top right corner of the first two tabs is a plus sign. Press it to add a new accessory or create a scene. You'll want to keep the instructions of your device handy until it's added. The Home app walks you through the basic steps of pairing it to your iPhone, but if getting your device online involves a specific hub like Philips or Lutron, the Home app won't offer any extra guidance.
Adding scenes is much easier, and is one of the best parts of the Home app. The app gives you lots of ways to control your devices with the touch of a button, but a big part of the reason for HomeKit is voice control -- and scenes allow you to control multiple devices with a single command.
Press the button to add a scene, and Apple will offer a few suggestions such as "Good Morning" or "I'm leaving." You can also create a scene with a custom name.
If you create a customized name, you'll be shown a list of all of your devices, and you can pick which ones you want involved in the Scene, then you'll be taken to another screen to choose what you want them to do.
Setting up scenes is easy and intuitive.
Setting up scenes is well organized and intuitive. Even with the many devices we have in the CNET Smart Home, I can set up a complicated scene involving 30 different devices within 5 minutes. Then, when I tell Siri it's "Time for Dinner" the blinds close to half way to block the setting sun while still letting in daylight, and the lights over the kitchen counter turn on so I can see what I'm making.
Once you establish a scene, you can activate it with a quick press in the app or the control center as well if you label it a favorite. Scenes are an important part of making a larger smart home work together well. It was critical that Apple get this right in the Home app, and this Scene setup is the best of the many third party HomeKit apps I've tested previously.
I only have one nitpick of the Scenes setup -- if you pick a suggested name instead of creating a customized one, you'll be taken right to a suggested list of devices instead of starting by selecting which devices you want. If you have a lot of devices, you might end up accidentally including one in your scene that you didn't want, and turning off the light in your guest's room when you decide to go to bed. You can still scroll to the bottom of the list and hit a button to add or remove devices, but I'd have preferred to always start with this step.
Room tab
Aside from Scenes, HomeKit initially offered the following buckets to help you organize your devices and group your voice commands -- homes, zones and rooms. You'd use the first to separate your main house from your office or a vacation home, and the second to divide rooms into floors. Strangely, in the final version of the Home app, zones are nowhere to be found. We didn't miss them frequently as we tested the Home app, but it would have occasionally been handy to tell Siri to turn off all downstairs lights.
The Room tab helps you organize your accessories. Long press an icon for more detailed controls.
The second main tab of the app, though, does help you get organized with that last bucket. Similar to the main page, you'll see a list of scenes and devices, but this time, instead of your favorites, it's all scenes involving a device in that room and all accessories assigned to that room. You can control them all from here, you can swipe between rooms, and you can press the icon in the upper left corner to quickly jump to a specific room.
If you don't immediately assign a device to a room, the Home app will put it into the "Default Room." Even knowing that, if you have a large smart home with a lot of rooms and devices, it might take you awhile to find devices not listed as favorites. This is the tab to find stray devices, but there's no one spot that lists them all. I frequently ended up scrolling between rooms for lamps in stairwells or entryways until I remembered where I put them.
If you're building a smart home with a lot of devices, make sure you're diligent and consistent when naming devices and adding them to rooms. If you forget specific names, and don't label a device as a favorite, finding it later will be a hassle, and Siri won't help you if you give a command and get the name slightly wrong.
Automation tab
Fortunately, the Automation tab allows you to set up rules so your smart home doesn't even need your commands to anticipate your needs. To use the third main tab of the app, and unlock the Home app's full potential, you'll need a fourth-generation Apple TV or an iPad that's new enough to work with iOS 10.
Home offers four types of automation.
You'll need these devices to be able to use the Home app remotely as well, so it's disappointing that the options are so limited.
The main page of the app will help you set up a device as a hub. You'll see a notification under the status indicators if you're not ready for automation or remote functionality. Click on "details" for instructions.
Once you have a hub setup you can create four types of automation:
- Geofencing allows you to activate a scene or device when you enter or leave an area.
- You can schedule scenes or devices to trigger at a specific time or at sunrise or sunset.
- Device to device automation lets you activate a scene or a device when interacting with a different one. For example, you can trigger your good morning scene when you turn on your bedroom lamp.
- Finally, you can activate a scene or device if one of your sensors detects smoke or motion.
The accessory to accessory rules worked well in our tests. Handily, you can add stipulations to these recipes so that it only works at a certain time of day. Scheduling was also seamless.
We couldn't get geofencing to work at the CNET Smart Home. We're in a remote location in Kentucky surrounded by bad cell signal, so the Smart Home's iPhone probably couldn't hold a signal long enough when driving away to tell for certain I was leaving.
When we tested geofencing with the beta version of the app at the CNET office in Louisville, it worked. Just beware it might not be as reliable as you'd like if you're out in the country.
Click "Invite" to grant someone access to your HomeKit devices.
Everything else
Granting your family and friends access to your HomeKit devices is simple enough:
- Open the Home app
- Click on the little arrow on the top left corner of the main screen
- Select Home Settings
- Select your home, in our case "CNET Smart Home"
- Click Invite toward the bottom of the screen
- Enter your contact's iCloud email address
- Hit "Send Invite"
While it's much easier to extend invites with the Home app, multiuser control is still hit-or-miss overall. We tried it out with two different users. It took a few days for us to get the first user online with HomeKit, the second user connected in seconds. We can't identify a specific reason for this inconsistency, but it's definitely something to keep in mind during configuration.
In addition, and despite our best efforts, Siri doesn't always understand what the heck we're saying. That's something we've also observed with Amazon's Alexa and other voice-enabled products, but it's worth noting all the same. It can also take a little while for HomeKit to work again after a Wi-Fi outage. Since we're testing many of these integrations from a house in the Kentucky countryside (where Wi-Fi isn't always stable), this was a significant factor for us.
We're also on the lookout for more HomeKit integrations. Historically, Apple's platform has had far fewer smart-home partners than Amazon Alexa, Nest, Samsung's SmartThings and Wink. But Apple CEO Tim Cook promised hundreds of new HomeKit-compatible devices by the end of the year at the iPhone 7 event on September 8. That's something we'll be monitoring closely.
Control your lights with Siri.
Bringing it Home
The Home app has some clear advantages. Centralized control of all HomeKit devices! Easy scene setup! Intuitive scheduling and geofencing automations!
At the same time, this software isn't perfect. We wish it had a tutorial to help HomeKit beginners, a back button so you can return to previous screens sans confusion and a separate tab that neatly displays all of your HomeKit devices.
Even with these limitations, the Home app gives HomeKit some much-needed infrastructure -- a kickoff point for anyone interested in using Apple's platform. But that isn't where the smart home ends for Apple.
The tech giant has also announced a Siri software developer kit, HomeKit support for security cameras, and a plan to add HomeKit products to homes through partnerships with select US builders. We've even heard rumors that Apple is developing its own Siri-enabled version of the Amazon Echo.
With Amazon Alexa already firmly established in the smart home market and Google/Alphabet's Home speaker in the works, a hardware competitor from Apple could have a huge impact. We're closely tracking HomeKit's progress, so make sure to check this space for the latest developments.



