Google Home secretly had my favorite Alexa feature all along. Here's how to find it
Alexa's brief mode beeps to acknowledge commands, but Google Home wants to be chatty unless you follow these steps.
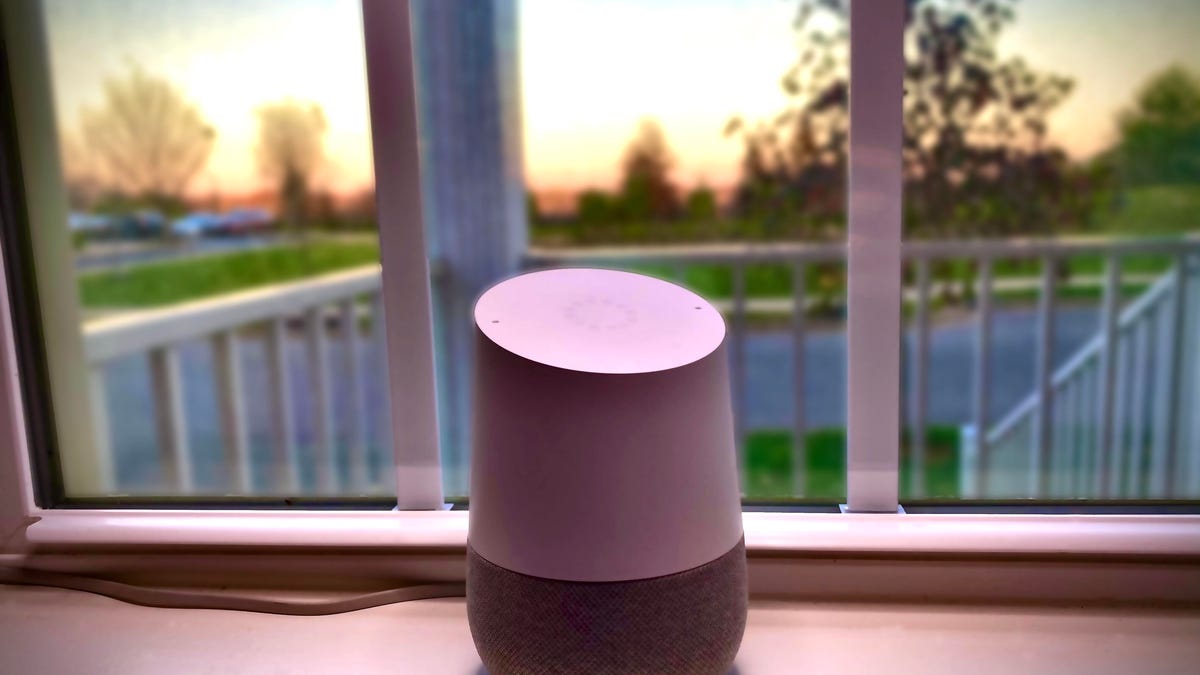
No smart home assistant is perfect, not even Google Home, so it's easy to think the grass looks greener over in Alexa's pastures. That's why I love it when I figure out how to make Google Home do the things I envy most about Amazon's Alexa. Since I've been using Google Home, my biggest pet peeve of all has been that it's just so dang chatty compared to Alexa . But I stumbled upon a simple workaround that makes Google Home hush up too.
The problem is, whenever you tell Google Home to control one or more smart home devices, it always wants to repeat back to you what you said. "Hey, Google , turn off my desk lamp," I might say. "OK," Google Home responds. Then, as the light goes dark, it adds, "Turning off one light." Annoying!
Alexa has a setting called "brief mode" that does away with all the extra chatter and just beeps to indicate it heard you, but Google has no such feature. Or so I thought.
Competition between smart speakers has never been fiercer, with Amazon's Echo Dot, Google's Nest Mini and Apple's HomePod Mini going head to head.
Turns out, there's a way to make Google Home shut up when controlling smart home devices. However, there is one, small catch: It only does this for devices identified as "lights." I'll walk you through your options for dealing with that shortly.
But first, here's how to set up Google Home so it doesn't annoyingly repeat every single blasted command you give it.
Google Home dings when operating lights in the same room
Separating your gadgets into rooms can help you organize your smart home gadgets visually within the Google Home app, and it offers another hidden feature. When you tell a Google Home device located in a particular room to turn any or all of the lights in that room on or off, rather than saying, "OK, turning off X lights," Google Home will just ding.
If the light you want to turn off or on and the Google Home speaker you tell to do it are both in the same virtual room in the app, Google Home will ding to confirm the command.
When you first set up a new Google Home smart speaker or display using the Google Home app, it makes you choose a room to put it in. However, when you connect other smart home gear, like Philips Hue bulbs or an August door lock, the Google Home app pools them all down at the very bottom in a section called Linked to you.
If you want Google Home to "ding" to confirm, you've got to get your other gear out of this gadget graveyard and into a designated room with your smart speaker. (Note that if you want to control lights in a different room of the house than the one you're in, you'll still get the full confirmation.) Here's how to put your devices in a specific room:
1. Tap one of the devices listed under Linked to you.
2. At the bottom of the next screen, tap the button labeled Add to a room.
3. Choose from the list of available rooms (Living Room, Kitchen and so on.) or scroll to the bottom and tap Add custom room to name your room something unique.
If you put all your devices in the same virtual "room" in the Google Home app, you'll get something like Alexa's "brief mode" when controlling lights.
A possible method: Put everything in a single 'room'
If you don't want to deal with the hassle of divvying up your devices by room, or if you want to be able to control any lights in the house with a brief confirmation from Google Home, all you have to do is put everything into one great big room. Either pick a room from the list or create a custom room called something like "Whole House" and just toss all your Google Home and other smart home gadgets in it. If you've already assigned devices to other rooms and you want to consolidate, here's how to can reroom a device:
1. From the main menu in the Google Home app, tap the device you want to move, and then tap the settings button (the gear icon) in the top right.
2. A few lines down, tap Room, and then on the Choose room screen, tap the name of the room you want to move that device to, and then tap Save.
Group Google Home and the smart home gadgets it controls into rooms on the Google Home app for the best experience.
What to do about devices that aren't lights
I'm not entirely sure what the logic behind Google's decision was to only ding when controlling lights in the same room but continue to be annoyingly chatty when turning other devices on or off (maybe because lights have an obvious visual cue that other stuff might not?) Regardless, there are a few different ways to deal with this, although none are without some kind of trade-off. But first, here's how to change the "type" of device in the Google Home app:
1. From the main menu in the Google Home app, tap the device whose type you want to change, and then tap the settings button (the gear icon) in the top right.
2. Tap Device type and choose a different one than the one selected.
When you back out to the main menu again, you'll see that the icon associated with that device has changed as well.
Option 1: Make everything a light
The upside is that you can still call the device whatever you want, say, "Space Heater," but by changing its "type" to "light," Google will now just ding to confirm when it turns it on or off. The downside here is that if you tell Google Home to "turn on the lights," it will also turn on, in this example, your space heater, which you probably don't want. You can get around this particular limitation by creating a routine that only turns the actual lights on or off, but if you're going to be delving into routines, you might as well go with option 2, below:
The rivalry is real between Google Home and Amazon's Echo devices with Alexa.
Option 2: Create routines for any non-lights
Another way to avoid Google Home's loquacious confirmations is to create a specific routine for the command you want to use. This can get exhausting if you're doing it for every smart bulb or outlet in your house, but if most of those are lights and you've only got a few other kinds of devices (like a space heater, coffee maker or wax warmer) it's not too much of a hassle to set up a couple of routines for those. Check out our more complete guide on how to build custom routines here.
Looking for more not-so-obvious tips and tricks to try with Google Home? Check out these five surprising things Google Home can do, this awesome Google Home feature hiding in plain sight, and discover Google Home's secret superpower here.

