 Why You Can Trust CNET
Why You Can Trust CNET Make your own bot for tracking holiday gift restocks this year (it works anywhere)
Uptime Robot is meant to send alerts about site outages, but with a little effort, it's a stock checker on steroids -- and it works so well.
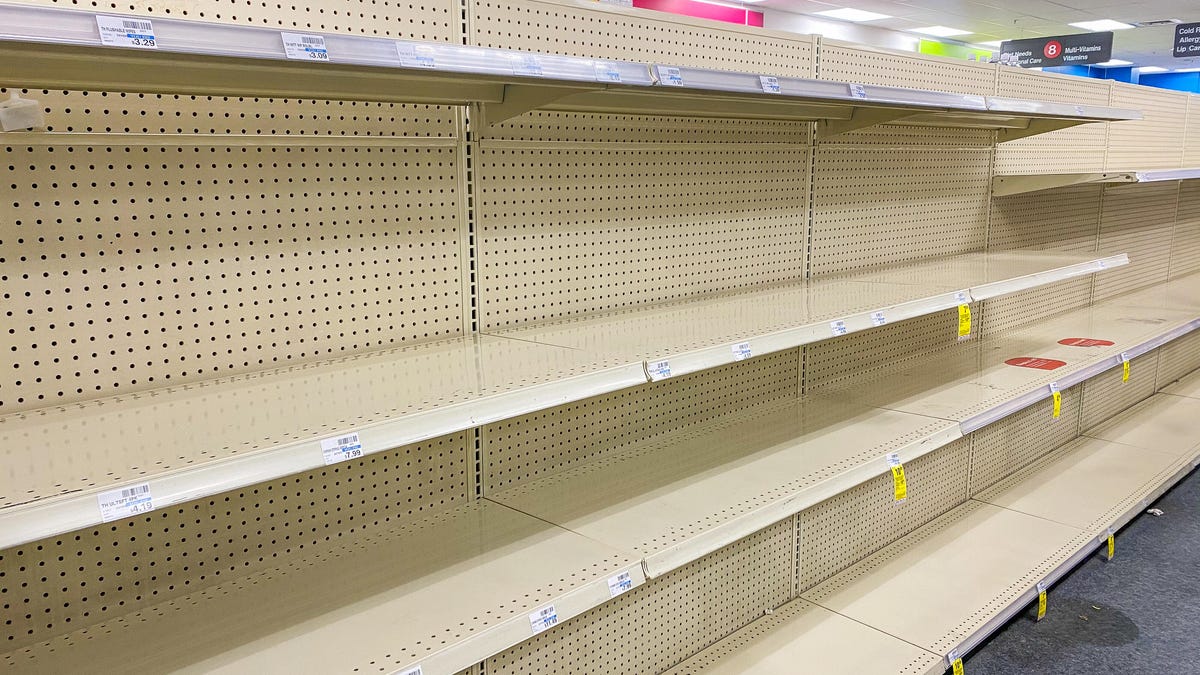
Some items seem impossible to find these days.
Between the clogged supply chain and chip shortage, many products have become so hard to find lately. For instance, the highly sought-after PS5 has been so hard to find in stock that CNET has been intensely tracking it. And now that we're in the thick of the holiday shopping season, it's not likely to get better any time soon.
It's tiring and defeating to routinely refresh the bookmarked pages, hoping to see the add to cart button replace the out of stock label. Even more frustrating is that signing up for in-stock alerts from the retailer often results in absolutely nothing happening.
Read more: 25 great tech gifts for $100 or less
Over the summer, for example, I signed up to receive stock alerts for a camera light, but never received an email. Despite the lack of an official alert, I was able to order my new light within 5 minutes of them going back in stock thanks to Uptime Robot.
Now, to be clear, this website has nothing to do with online shopping or inventory alerts -- its primary use is to monitor websites and send alerts when a site goes down.
But with a little bit of effort, you can use Uptime Robot to send you an alert when that Xbox Series X you've been obsessively checking on goes back on sale.
Make sure you select how you want to receive your alert.
Sign up and create your first 'monitor'
Uptime Robot uses the term "monitor" to refer to the thing it will be tracking, a keyword, in this case.
1. Visit Uptime Robot and sign up for a free account. Unless you want quicker notifications or plan on setting up more than 50 monitors, the free account will get the job done.
2. From your account Dashboard, click on the button labeled Add new Monitor. Click on the Monitor Type drop-down and select Keyword.
3. Give your stock monitor a name. I found it helpful to use the retailer and the product in the name, like "24x12 pool Walmart ."
4. Copy and paste the link to the webpage for the product you want to buy into the URL field. So, sticking with the swimming pool example, if I would use this link.
5. Next we need to enter the keyword we want Uptime Robot to keep checking for. In this case, we're going to use "Out of stock" and select the Alert When option to Keyword Not Exists.
This means every 5 minutes, Uptime Robot will check that webpage for the keyword "Out of stock," and when it doesn't exist on the page, the service will send you an alert telling you your monitor is "down." When it goes back out of stock, you'll receive another alert letting you know your monitor is "up."
I realize that the "down" and "up" alerts feel backward, but remember, we're using the site in a way it's not designed for. We can't change the terms used -- so just remind yourself now, and again when you receive an alert, that Down means your item is available to order.
6. Before you save your monitor, select how you want to be alerted. There's an iPhone or Android app you can use, or you can receive text messages or an email -- just check the box next to the delivery method(s) of your choosing. Finally, click Create Monitor.
You may need to nerd out a little bit and look at the page's source code.
Getting errant alerts? Try this
The keyword is case-sensitive, so it's important that you enter it into Uptime Robot exactly how it is on the listing you're watching. For instance, if I entered "out of stock" or "Out of Stock" as the keyword for the above swimming pool, the tool would immediately send me an alert saying that the word was no longer found. The problem is, finding the precise capitalization of a keyword can get a little tricky.
When I first created the monitor for the lights, I used the same punctuation shown on the site of "NOTIFY ME WHEN IN STOCK." The first time Uptime Robot checked the monitor, it didn't find the keyword so it sent me a message that my monitor was down. But when I went to the page, the lights were still out of stock.
After some troubleshooting, I ended up having to right-click on the button and select Inspect to view the text on the web page source code. (Firefox uses Inspect Element, while Safari and Chrome use Inspect.)
It turned out, the precise capitalization is "Notify Me When In Stock." I updated the monitor and everything was working properly. A couple of days later, I revived an alert on my phone that the monitor was down, and indeed I was able to place the order within a few minutes of stock being available.
There are, of course, websites dedicated to searching for products and sending you an alert when you can place an order, but they don't support every retailer and online store like Uptime Robot does, as long as you're willing to put in a little bit of work.

