Spring cleaning tips: Spruce up your iOS device
Don't stop with your garage, our digital devices need the occasional cleanup, too. Here are a few tips to keep your iPhone or iPad running smoothly.
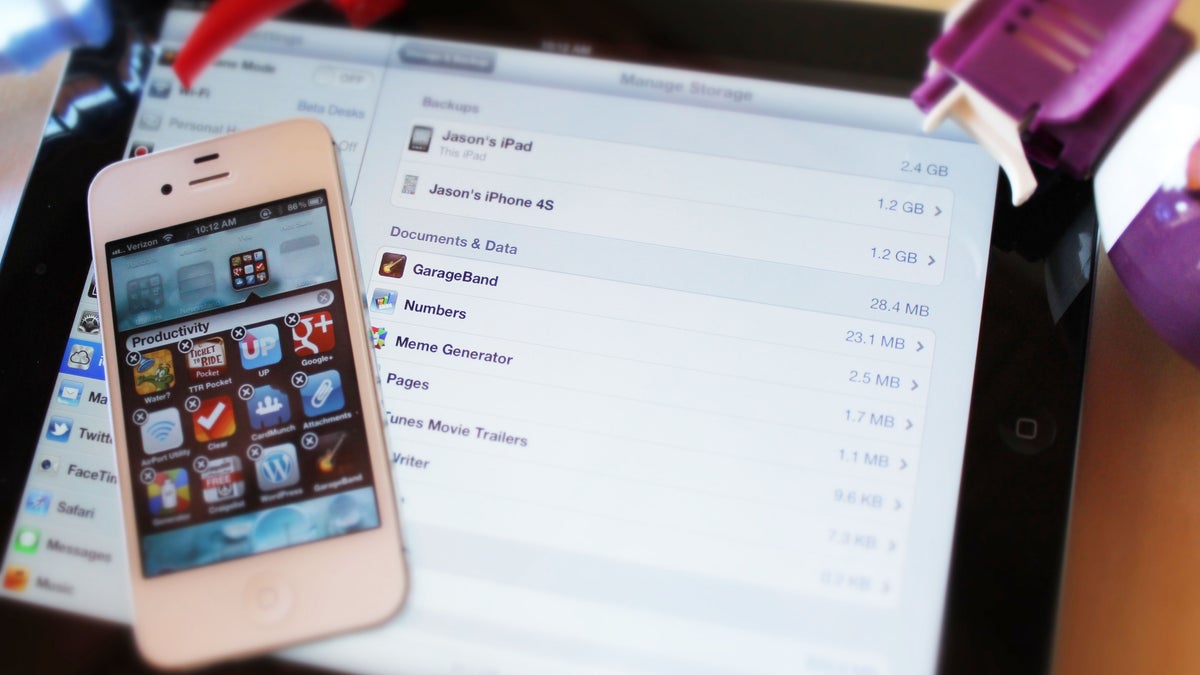
Every spring, households around America partake in some form of spring cleaning. Traditionally, the honey-do list is usually only limited to getting junk out of the garage, and getting the cobwebs off the house. This year, add tidying up your iOS device to the list-- it's worth the extra work.
Device storage space
As time goes on, it's really easy to accumulate apps. I'm talking about the apps you have downloaded, placed in a folder, and completely forgotten about. Those single-serving apps take up precious space on your device, and over time they can add up to a substantial amount of space. But, not only do they take up space on your device, they also take up space on the computer you use to sync your device with. To kick off spring cleaning on your iOS device, start with deleting apps.
Instead of deleting apps off of your device, launch iTunes on your computer and delete unused apps from your iTunes library. Matt Elliot wrote about the process of deleting apps in iTunes a while back; it's worth a read. Go through each app, one by one, and really debate if each app adds any value to you and your day-to-day life. You'll find, an overwhelming majority of the time, the answer is no.
Though you've deleted apps from your iTunes library, they are still on your device taking up space. So now what? The answer lies ahead.
Improve performance
To get the apps installed off your iOS device, restore and set it up as new. That's right. Doing a fresh install of iOS and setting up your device as a brand-new device will not only get rid of all the apps you have installed, it will also clear any underlying issues on your device. Think about it, when was the last time you have set up an iOS device as brand new?
For me, I had started with the original iPhone and upgraded with each subsequent release. Instead of setting up my latest device as new, I had been restoring from a backup. When the iPhone 4S launched, I was experiencing horrible battery life, laggy performance at times, and some really random (not to mention odd) bugs. After I failed troubleshooting my issues, I realized I was using the same backup I had created with iPhone OS 1. Obviously a lot has changed since then, so, I took an evening and set up my device as brand new.
Yes, you will be required to set each and every setting on the device again. It does take some time, but no more time than one evening and a bottle of your favorite beverage can't handle.
Before you begin the restore process, make sure you use iTunes to create a backup of the device, as well as sync all of your photos and videos to your computer. Anything currently on your device will be lost during the restore process.
To restore a device to its brand-new state, connect it to iTunes and click on Restore. iTunes may have to download the latest operating system, and then it will begin restoring your device.
After a fresh install of iOS is complete, you will be asked both in iTunes, as well as on your iOS device, if you would like to restore from a backup. In both cases, say no. Select "Set up as new."
If you went through iTunes and deleted apps you no longer use, syncing your device will be brief and you will be left with only what you use. No more clutter.
Now is also a good time to sync movies, videos, or podcasts you haven't seen or heard. Odds are, you had some videos still on your device you had been meaning to get rid of, but just hadn't taken the time to.
After syncing over only the media you're convinced you'll use, you can begin setting up the rest of your device.
Battery life
Since you're already going through each setting pane and setting up your device to your liking, now is a great time to make some changes to help increase your battery life. When you are setting up your e-mail accounts, don't set them to use push. Not only will this increase battery life, it will also help you break away from being a slave to your device. Or, if you insist on having push e-mail, disable lock-screen notifications for the Mail app. In fact, you should disable lock screen alerts for almost every app installed on your device. Again, not only does it increase your battery life, it also helps limit the amount of distraction you have in your life.
iCloud storage space
iCloud storage is one more piece of the puzzle that you have to manage when you own an iOS device. Since we just set up our device as brand new, we will no longer need the backup stored in our iCloud account, and we can delete any backups from iCloud.
You can manage your iCloud storage on any iOS device running iOS 5, by going into Settings > iCloud > Storage & Backup > Manage Storage. You will then see a list of devices currently being backed up to iCloud. Tap on the device you're cleaning up, and delete the backup.
Under the Manage Storage pane you can also manage how much storage individual apps are using on your iCloud account. By toggling a switch, you can prevent them from being backed up, or from using iCloud to store information. If you go through the apps using iCloud and determine they're apps you use, you can always upgrade your iCloud account to add more storage.
Pick and choose
Of course, each one of the tasks mentioned above can be carried out on its own, or in any combination of your choosing. Perhaps you only want to delete some apps and free up some iCloud storage -- by all means, go ahead. If you do decide to dive in and restore your device, rest assured you have a fresh backup in iTunes should things go wrong. Simply restore your device, again, but this time restore to the most recent backup.
Editors' note: As part of our spring cleaning series, we are focusing on one topic each day to get your computing life in order. Our first piece focused on PCs, next we helped speed up and clean up your Mac. Then we helped you tackle your movies and music collection. Check back each day this week for a new topic.

